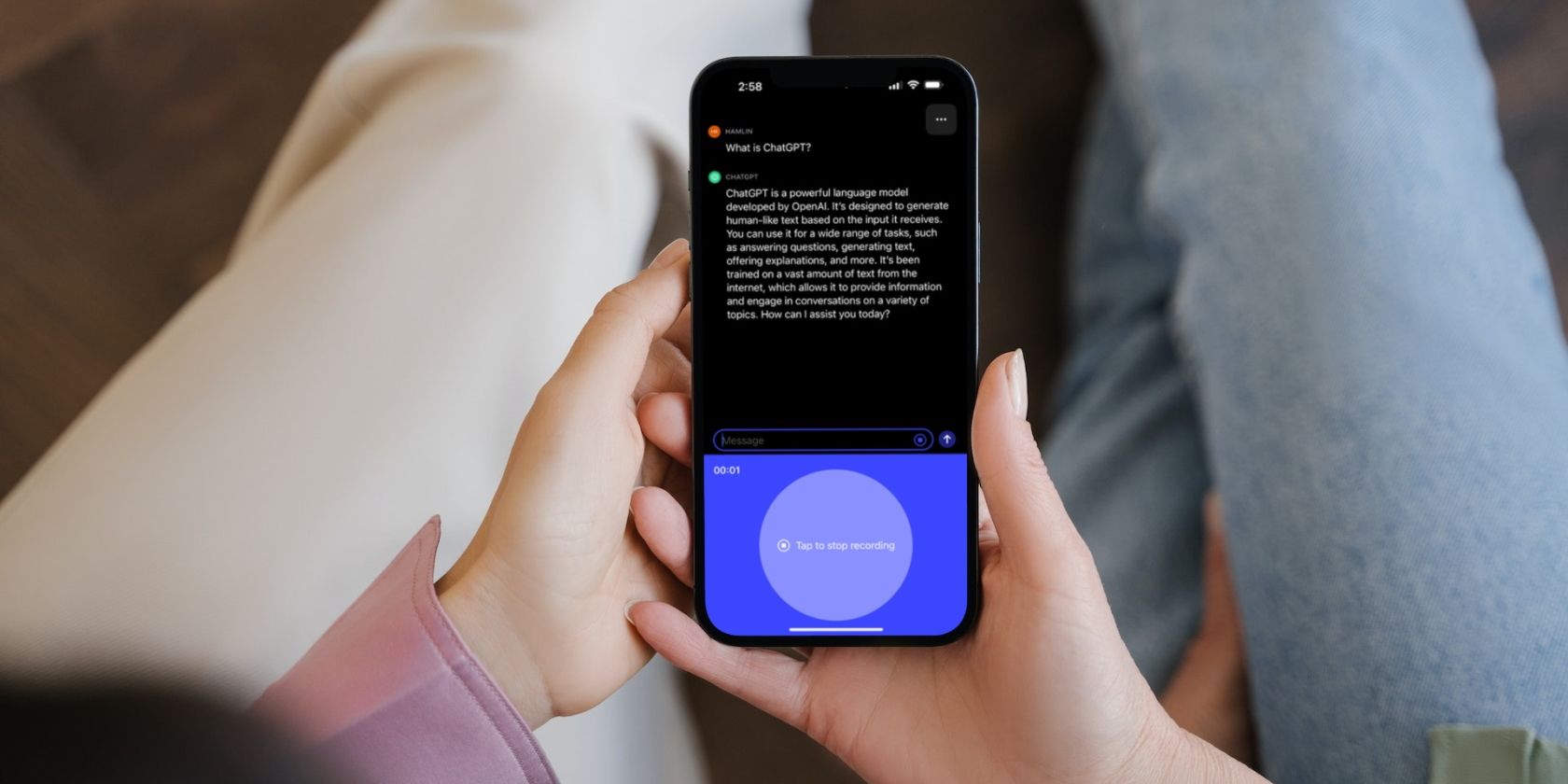
CPP Unlocked Successfully

CPP Unlocked Successfully

When you go into the NVIDIA Control Panel to change the settings, you see this message pop-up:Access Denied Failed to apply selected setting to your system . You’ll absolutely feel confused and upset. But don’t worry, this problem should be easy to fix. Try below methods to fix it.
Try these fixes
- Update your NVIDIA graphics driver
- Reinstall your graphics driver
- Run the NVIDIA Control Panel as administrator
- Close Game Bar
Method 1: Updateyour NVIDIA graphics driver
The “Access Denied” problem probably caused by an old, wrong or missing NVIDIA graphics driver. So you should verify that your graphics adapter has the correct driver, and update it if it doesn’t.
There are two ways you can update your NVIDIA graphics adapter:manually or automatically .
Option 1 – Download and install your driver manually
NVIDIA keeps updating drivers. To get them, you need to go to the NVIDIA website , find the drivers corresponding with your specific flavor of Windows version (for example, Windows 32 bit) and download the driver manually.
Once you’ve downloaded the correct driver for your system, double-click on the downloaded file and follow the on-screen instructions to install the driver.
Option 2 – Automatically update your NVIDIA graphics driver
If you don’t have the time, patience or computer skills to update your NVIDIA graphics driver manually, you can do it automatically with Driver Easy .
Driver Easy will automatically recognize your system and find the correct drivers for it. You don’t need to know exactly what system your computer is running, you don’t need to risk downloading and installing the wrong driver, and you don’t need to worry about making a mistake when installing.
You can update your drivers automatically with either the FREE or the Pro version of Driver Easy. But with the Pro version, it takes just 2 clicks (and you get full support and 30-day money back guarantee):
Download and install Driver Easy.
Run Driver Easy and click the Scan Now button. Driver Easy will then scan your computer and detect any problem drivers.

- Click the Update button next to the audio driver to automatically download the correct version of that driver, then you can manually install it (you can do this with the FREE version).
Or click Update All to automatically download and install the correct version of all the drivers that are missing or out of date on your system. (This requires the Pro version which comes with full support and a 30-day money back guarantee. You’ll be prompted to upgrade when you click Update All.)

If you encounter problems while using Driver Easy, please send an email to [email protected] .
- Run the NVIDIA Control Panel to check if this fixes your problem.
Method 2: Reinstall your graphics driver
If updating the driver can’t help you, you may need to reinstall it completely. There may be corrupted driver files that simple uninstallation can’t get rid of. You need to clear all the files before you install the new driver.
- Run Driver Easy and selectTools .

- Select Driver Uninstall . ClickDisplay adapters folder and select your NVIDIA graphics driver. Then click theUninstall button. Your graphics driver will be removed soon.

Restart your computer. Then press theWindows logo key and E to openFile Explorer .
Go to C:Program Files (x86) and C:Program Files , then delete all the NVIDIA folders .
Then you can use Driver Easy to re-install the NVIDIA graphics driver. (Follow method 1 )
Note : If you click theScan Now button but your graphics adapter doesn’t appear, you should go to Device Manager and click the button to refresh it first, then back to Driver Easy to install the driver.

- Run the NVIDIA Control Panel then check whether the “Access Denied” message will appear or not.
Method 3: Run the NVIDIA Control Panel as administrator
To resolve this problem, another way is to run the NVIDIA Control Panel as an administrator. The “Access Denied” problem may be encountered by the program running without permission. So, run the NVIDIA Control Panel as an administrator, with high integrity access, the problem may be resolved.
Press theWindows logo key andE together to open File explore.
Navigate toC:Program FilesNVIDIA CorporationControl Panel Client then right-click on thenvcplui.exe and clickProperties .

- Under the Compatibility tab, tickRun this program as an administrator then clickOK .

- Right-click on thenvcplui.exe and clickRun as administrator .

- Run the NVIDIA Control Panel and check whether the message will appear or not.
Method 4: Close Games Bar
The Game Bar is a built-in tool in Windows to improve your gaming experience. It is automatically enabled with the Windows update, but it seemed to interfere with the NVIDIA Control Panel. You can try to turn the Games Bar off to solve this problem.
- Press theWindows logo key +I together to open the Windows Settings. Then clickGaming .

- Click the button to turn off the Game Bar.

- Run the NVIDIA Control Panel and check whether the “Access Denied” message will show up.
Hope this article will meet your needs. If you have any questions, please leave comments below, we’ll try our best to help.
Also read:
- [New] Unveiling the Top 9 Sites for Accessing Cutting-Edge 3D Font Art
- Dell Laptop's Display: No More Intermittent Flashing
- Enabling Display Settings on NVIDIA GPU
- Find The Best Options to Apply VHS Photo Effects on Computer/Online
- Fix ASUS Laptop Screen Flash with Simple Steps
- Fixing Win11 Black Out Following Fall Upgrade
- Get Up-to-Date RTX 2E80 Graphics Card Drivers for Windows Versions: Win11, 7, and 8
- How to Activate Stellar Data Recovery for iPhone 12 mini | Stellar
- How to Unlock AT&T Apple iPhone XS Max with 3 Methods
- How to Use Phone Clone to Migrate Your Infinix Hot 40 Pro Data? | Dr.fone
- In 2024, How to Become A YouTube Partner
- In 2024, How To Remove Screen Lock PIN On ZTE Nubia Flip 5G Like A Pro 5 Easy Ways
- Mending Monochrome Output From Portable Units
- Neutering Night-Shade Nuisances: Acer Devices
- Solving the Flicker Phenomenon on Win11
- Trimming the Green: Techniques for Flawless Backgrounds
- Troubleshooting Audio Issues on iPhone XS: Effective Ways to Sync and Play Music
- Understanding WSAPPX: Solutions for High Memory and Processor Demand
- Win Driver Upgrade: Intel HD Graphics
- Title: CPP Unlocked Successfully
- Author: Daniel
- Created at : 2024-10-02 21:24:01
- Updated at : 2024-10-06 21:05:12
- Link: https://graphic-issues.techidaily.com/1719818355515-cpp-unlocked-successfully/
- License: This work is licensed under CC BY-NC-SA 4.0.