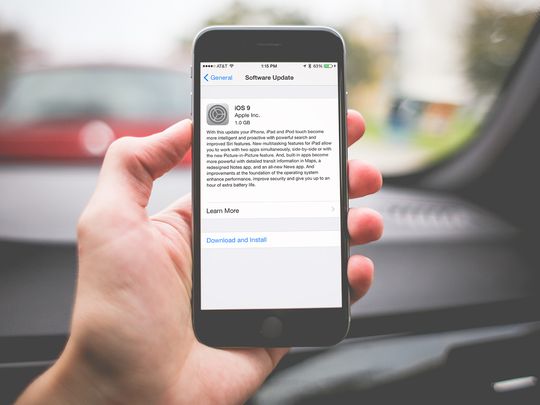
Addressing Reflective Window Issue in Windows 11

Addressing Reflective Window Issue in Windows 11

Suddenly yourWindows 10 screen is upside down ? And you don’t know what you have done to cause the screen issue. This seems frustrating.
But don’t worry. Many users have resolved the Windows screen upside down issues with the solutions below. Check it out…
How to fix screen upside down in Windows 10
Here are the solutions you can try to fix computer screen upside down in Windows. You don’t need to try them all; just work your way down until your screen gets back on track.
- Fix screen upside down with keyboard shortcuts
- Fix screen upside down via Display settings
- Fix screen upside down by updating available drivers
Note : It would be so uncomfortable to search from Google and follow the solutions on your computer screen, so we recommend using another computer or mobile phone to search and follow the instructions below.
Method 1: Fix screen upside down with keyboard shortcuts
This is a simple and easy way to fix screen upside in Windows 10 computer/laptop. Before getting started, you should make sure that Hot Keys are enabled in your Windows 10 computer. Here’s how to do it:
- Right click on the empty area on your desktop, and selectGraphics Settings orGraphics Options .

- Go toHot Keys and make sure it’senabled .

On your keyboard, simultaneously pressCtrl +Alt +Arrow key.
After pressing the keyboard shotcuts, see if your monitor screen rotates.
PressCtrl +Alt +Up Arrow , andCtrl +Alt +Down Arrow , orCtrl +Alt +Left /Right Arrow keys to rotate your display screen to the correct way that you want.
This should rotate your screen to the way it should be, and fix the upside down screen issue in your Windows 10 computer.
If the keyboard shortcuts doesn’t work (especially when you’re using external monitors), don’t worry. We have other solutions for you.
Method 2: Fix screen upside down via Display settings
You can also modify the Display settings in Windows 10 to fix thescreen upside down issue . To do so:
- Right click on any empty area on your desktop, and selectDisplay settings .

- In theDisplay pane, from theOrientation drop down menu, change the orientation:Landscape ,Portrait ,Landscape (flipped) , andPortrait (flipped) for your Windows screen, until it rotates to the right orientation.

Still no luck? Don’t be upset. There’s one more thing to try…
Method 3: Fix screen upside down by updating graphics card driver
The missing or outdated drivers in your Windows computer can cause the screen upside down issue, so you should update your drivers to the latest version to fix the problem.
There are two options to update drivers in Windows 10:
Option 1 – Manually : You can manually update your drivers from the manufacturer, and install it in your computer. This requires time and computer skills.
Option 2 – Automatically : If you don’t have time or patience, you can do it automatically with Driver Easy .
Driver Easy will automatically recognize your system and find the correct drivers for it. You don’t need to know exactly what system your computer is running, you don’t need to risk downloading and installing the wrong driver, and you don’t need to worry about making a mistake when installing.
You can update your drivers automatically with either theFREE or thePro version of Driver Easy. But with the Pro version, it takes just2 clicks (and you will get full support and a30-day money back guarantee).
Download and install Driver Easy.
Run Driver Easy and click theScan Now button. Driver Easy will then scan your computer and detect any problem drivers.

- Click theUpdate button next to the flagged device to automatically download the correct version of the driver (you can do this with theFREE version). Then install the driver in your computer.
Or clickUpdate All to automatically download and install the correct version of all the drivers that are missing or out of date on your system (this requires the Pro version – you’ll be prompted to upgraded when you clickUpdate All ).

- After updating, restart your computer to take effect. Then check if your desktop screen works properly now.
If you’ve tried Driver Easy, but the problem persists, please feel free to contact our support team at**support@drivereasy.com ** for further assistance regarding this issue. Our support team would be happy to help you resolve this issue. Please attach the URL of this article so we could assist you better.
That’s it – Three easy fixes forWindows 10 screen upside down in your computer/laptop. Hope this post serves its purpose and helps you through.
If you have questions, please feel free to add a comment below and we’ll see what more we can do to help.
Also read:
- [New] Humor Hacks Create Memes Free and Easy
- [New] In 2024, Tech's Picks The Ultimate Screenshot List
- [Updated] 2024 Approved Achieving Affiliate Success with Online Videos
- [Updated] In 2024, The Ultimate Guide to Android's MOBAs
- Addressing LCD Issues: HP Laptop Fix
- Boost Graphics Card Functionality, Update GTX 1060
- Efficiently Upgrade Your Intel 3000 Drivers, Make Win10 Shine
- How to Fix Windows 7 Screen Flickering
- In 2024, Masters Designing Virtual Marvel Realms
- In 2024, Streaming to Profit YouTube Policy Changes
- Instant Drive Shedding - Guide for Graphics Removal
- Personalizing Your User Directory Naming
- Resolved: GPU Malfunction Alert (NVIDIA)
- Sony Vegas Too Expensive? Affordable Alternatives for Windows for 2024
- Video Streaming Problems on Windows 10 After Upgrade [Solved]
- Title: Addressing Reflective Window Issue in Windows 11
- Author: Daniel
- Created at : 2024-11-22 10:11:04
- Updated at : 2024-11-24 10:24:15
- Link: https://graphic-issues.techidaily.com/addressing-reflective-window-issue-in-windows-11/
- License: This work is licensed under CC BY-NC-SA 4.0.