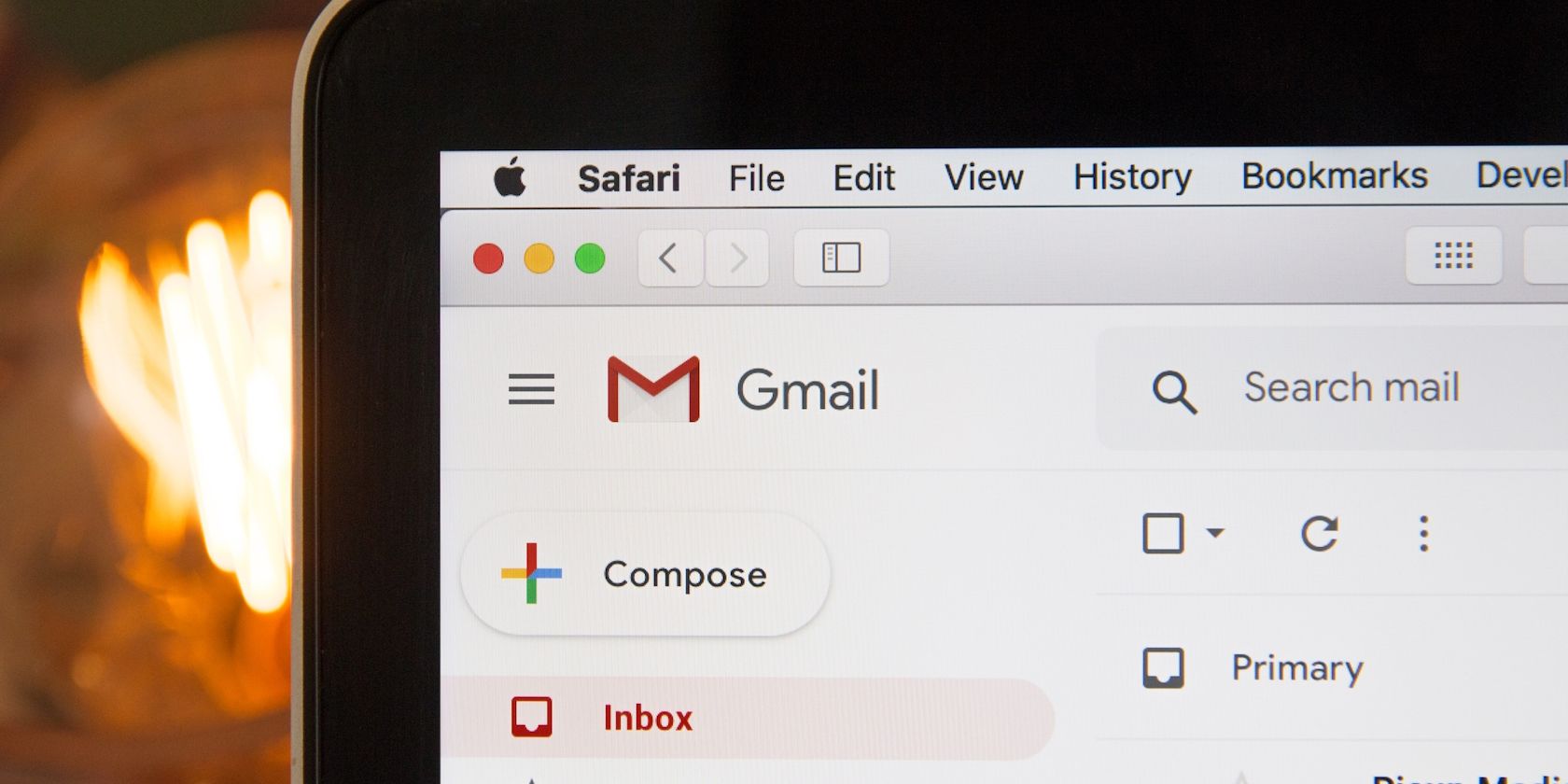
Aligning Screen Borders Uniformly

Aligning Screen Borders Uniformly
A number of issues cause vertical lines on your computer screen,
ranging from software incompatibilities with the computer’s drivers to hardware problems involving the magnetic field of the monitor.
Errors like:
my screen has vertical lines causing the screen to look 3D without 3D glasses.
There are two general solutions for fixing the problem:
Updating your video card drivers to the latest revision.
Check field of the monitor
Step 1
Run Driver Easy on the computer to make sure the graphics card drivers are up-to-date. Old graphics drivers may not have the proper configuration to support the monitor, which may be remedied in the update.
Step 2
Right-click on the desktop, choose the “Screen Resolution” option, set the resolution drop menu to the setting that has the “(Recommended)” text next to it and click “OK.”
Step 3
Disconnect both ends of the cable connecting the monitor to the computer.
Step 4
Straighten any bent pins you find in the connection cable. If any pins are missing or damaged the cable should be replaced.
Step 5
Check for any wear or bends on the cable. The cable might look fine on the outside, but the internal wiring could be damaged. Straighten the cable by pulling any bent sections apart with your hands.
Step 6
Reconnect the cable to both devices and check to see if the vertical lines are still present.
Step 7
Swap the cable with a second cable of the same connection type and check for the vertical lines. If the lines are gone, the first cable is bad.
Step 8
Connect the computer to another monitor using the second cable. If the monitor still showing the lines there is a problem with the graphics card.
Try using a different video connection port or type if the computer and monitor both support one. If the monitor still shows the line with a different port of the same type, there is likely a problem with the monitor connection.
Step 9
Connect the monitor to another computer using the second cable. If the monitor still shows the vertical lines, there is a problem with the monitor’s connection port.
Contact Us:
Driver Easy powerful techinical support team would be happy to provide help for Driver Easy Professinal User.
As Driver Easy Professional User,Please feel free to email us with your error screen shot to support@drivereasy.com if you need further help.
Thank you.
Also read:
- [Updated] The Secrets of Effective, FREE YouTube Video Transcriptions Revealed
- Easy Steps to Design & Tailor iPhone-Based Business Card Templates
- Enabled Win Graphics Functionality
- Guide: Integrating GPT References with Your Personal AI Models in Chat-Based Interactions
- Minimalist OBS Adjustments for Under-$500 PCs
- No More Laptop Screen Flickers, Problem Solved!
- Repaired AMD Driver Functionality on Win10
- Streamline Your Media: Top 7 Methods for Transforming 4K Footage Into High-Definition 1080P Format
- The Ultimate Guide to Adding Motion Blur Effect in Photoshop
- Uncovering Brightness From Black on Lenovo
- Unpacking the Value of Thermaltake's Massive T Cooler for Laptops: High Benefits, High Price
- Unsaved Settings No More: Display Fixed
- Updated Here Are Top 10 WebM to MP3 Converters You Can Either Install on Your PC or Mac Computer or Use Online to Convert Webm Video to Mp3 Audio File for 2024
- Win10 Screen Size Set Rightly
- Title: Aligning Screen Borders Uniformly
- Author: Daniel
- Created at : 2024-11-10 01:56:26
- Updated at : 2024-11-14 21:10:39
- Link: https://graphic-issues.techidaily.com/aligning-screen-borders-uniformly/
- License: This work is licensed under CC BY-NC-SA 4.0.