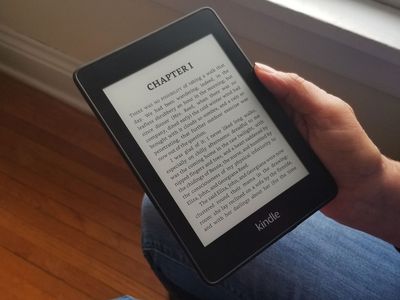
Angled Monitor Repair for Sideways Viewing

Angled Monitor Repair for Sideways Viewing
Your laptop screen is turned sideways? Don’t worry… Although this is incredibly frustrating, you’re definitely not the only person to experience this problem. Lots of laptop users have recently reported the very same issue. More importantly, you should be able to fix it pretty easily…
Fixes to try
- Restore your laptop screen with a keyboard shortcut
- Restore your laptop screen in your display settings
BONUS TIP:Prevent your screen from rotating itself
Fix 1: Restore your laptop screen with a keyboard shortcut
This is the easiest way to rotate your laptop screen:
Hold down theCtrl andAlt keys on your keyboard, then press theup arrow key to restore your screen rotation.
You can also change your screen orientation in your display settings.
Fix 2: Restore your laptop screen in your display settings
To rotate your screen in your system display settings:
- Right click_an empty area_ of your desktop, then selectDisplay settings or Screen resolution .

- Click theOrientation drop-down menu, then select Landscape .

3. ClickKeep Changes or the OK button (if you’re on Windows 7).
This should restore your laptop screen.
BONUS TIP: Prevent your screen orientation from changing itself
Sometimes your laptop graphics driver is not working properly so you’re having the screen sideways issue. You should try updating your graphics driver to see if this resolves your problem.
If you don’t have the time, patience or skills to update your driver manually, you can do it automatically with Driver Easy .
Driver Easy will automatically recognize your system and find the correct drivers for it. You don’t need to know exactly what system your computer is running, you don’t need to risk downloading and installing the wrong driver, and you don’t need to worry about making a mistake when installing. Driver Easy handles it all.
- Download and install Driver Easy .
- Run Driver Easy and click the Scan Now button. Driver Easy will then scan your computer and detect any problem drivers.

- Click the Update button next to_your graphics adapter_ to download the latest and correct driver for it, then you can manually install the driver. Or click the Update All button at the bottom right to automatically update all outdated or missing drivers on your computer. (This requires the Pro version — you will be prompted to upgrade when you click Update All. You get full support and a 30-day money back guarantee.)

You can do it for free if you like, but it’s partly manual.
- Restart your computer.
If you need assistance, please contact Driver Easy’s support team at [email protected] .
Also read:
- [New] Pioneering the Future of Drones Today & Tomorrow for 2024
- [Updated] Top 15 Free Web-Based Image Enhancers 2023 for 2024
- 2024 Approved The Ultimate Laptop & Mobile Roadmap for Old Facebook Stories
- 9 Solutions to Fix Oppo Reno 8T System Crash Issue | Dr.fone
- Eliminating Blurry Displays with Win11
- Fix Pixel Gap Phenomena (Computer Screens)
- Generative AI's Tomorrow: What Lies Beyond the Current Limitations of Chatbots Like ChatGPT?
- How To Fix Asus Laptop Black Screen Easily
- How to recover old messages from your Nokia G42 5G
- In 2024, Best Anti Tracker Software For Oppo Find X6 | Dr.fone
- Kernel Issue Overcome: Nvlddmkm Driver Operational
- Master the Art of Maintaining Clear Views in Win7
- Personalize GPT's Dialogue Power
- Reactivating Flaky ASUS Webcam Features
- Rectify Upside Down in Windows 11 Screens
- Resolved Integration Issues of Nvidia & Intel Graphic Cards on Win10
- Seamless Direct3D Deployment Achieved
- The Ultimate Tutorial on Configuring View Options in Finder Interface
- Understanding Finalization Scripts with EmEditor: Insights Into a Powerful Text Processor's Capabilities
- Title: Angled Monitor Repair for Sideways Viewing
- Author: Daniel
- Created at : 2025-02-18 22:57:26
- Updated at : 2025-02-20 07:37:30
- Link: https://graphic-issues.techidaily.com/angled-monitor-repair-for-sideways-viewing/
- License: This work is licensed under CC BY-NC-SA 4.0.

