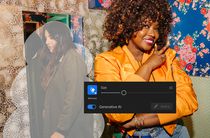
Balancing Win11 Resolution Settings

Balancing Win11 Resolution Settings
Windows 10 display too big ? Don’t worry – it’s quite easy to fix…
2 Fixes for Windows 10 Display Too Big
Here are two easy fixes that have helped other users get normal display on their screen again. Check them out…
Fix 1: Change your screen resolution
Sometimes you get big display because you’ve changed the screen resolution on your computer, knowingly or unknowingly. To make sure it’s the recommended resolution:
- Right-click onany empty space on your desktop and clickDisplay settings .

- UnderResolution , clickthe drop-down menu and make sure you’ve chosen theRecommended screen resolution.

3. ClickKeep changes to confirm.
4. Check your screen and see if the Windows 10 display too big problem is solved. If yes, then congrats! But if it’s no joy, please move on toFix 2 , below.
Fix 2: Update your display driver
This low resolution issue may occur if you have the wrong or outdated display driver on your computer. So you should update your display driver to see if it fixes the problem. If you don’t have the time, patience or computer skills to update your drivers manually, you can, instead, do it automatically with Driver Easy .
Driver Easy will automatically recognize your system and find the correct drivers for it. You don’t need to know exactly what system your computer is running, you don’t need to risk downloading and installing the wrong driver, and you don’t need to worry about making a mistake when installing.Driver Easy handles it all.
You can update your drivers automatically with either the FREE or the Pro version of Driver Easy. But with the Pro version it takes just 2 clicks (and you get full support and a 30-day money back guarantee):
1)Download and install Driver Easy.
- Run Driver Easy and click theScan Now button. Driver Easy will then scan your computer and detect any problem drivers.

- ClickUpdate All to automatically download and install the correct version of all the drivers that are missing or out of date on your system (this requires the Pro version – you’ll be prompted to upgrade when you click Update All).

You can also click Update to do it for free if you like, but it’s partly manual.
4)Restart your computer and check if your screen displays properly.
How have the methods above helped you with the troubleshooting? Do you have any ideas or tips to share with us? Drop a comment below and let us know your thoughts.
Also read:
- [New] Time Is Money The Best Facebook Schedulers Reviewed for 2024
- [Updated] 2024 Approved Top 7 Android AdBlockers Seamless Browsing Experience
- [Updated] In 2024, Top Picks Online Tools for Integrating Photo Frames
- Accessing the Latest Events Streaming Facebook Live Through Roku
- Direct3D Initialization Mastered
- Gaming Guilds Vs. Game Journeys: Why Ownership Matters
- In 2024, How to Change Location on TikTok to See More Content On your Apple iPhone 13 mini | Dr.fone
- Invert Display Window 7 Solution
- Navigated: Resolving NVIDIA Installation Failure
- Nvidia RTX 210 Driver Enhancement for Windows 10
- Overcoming Battery-Drained Laptop Screens
- Piecing Together a Memorable Trailer Moment for 2024
- Revive Crashed Game: Windows/Minecraft Fix
- Screen Clarity Mastered in Windows 11 Update
- Spice Up Your Feeds Text-Based Meme Magic
- Stop Screen Shiver in Windows 11
- The Ultimate Fix for When mfplat.dll Won’t Load: Your Go-To Resource
- Upcoming iPhone Models Revealed: Unpacking the Secrets of iPhone 16, 16 Pro & Max
- Windows 10 Stream Fix After Upgrade
- Title: Balancing Win11 Resolution Settings
- Author: Daniel
- Created at : 2024-11-06 19:12:31
- Updated at : 2024-11-13 21:32:04
- Link: https://graphic-issues.techidaily.com/balancing-win11-resolution-settings/
- License: This work is licensed under CC BY-NC-SA 4.0.
