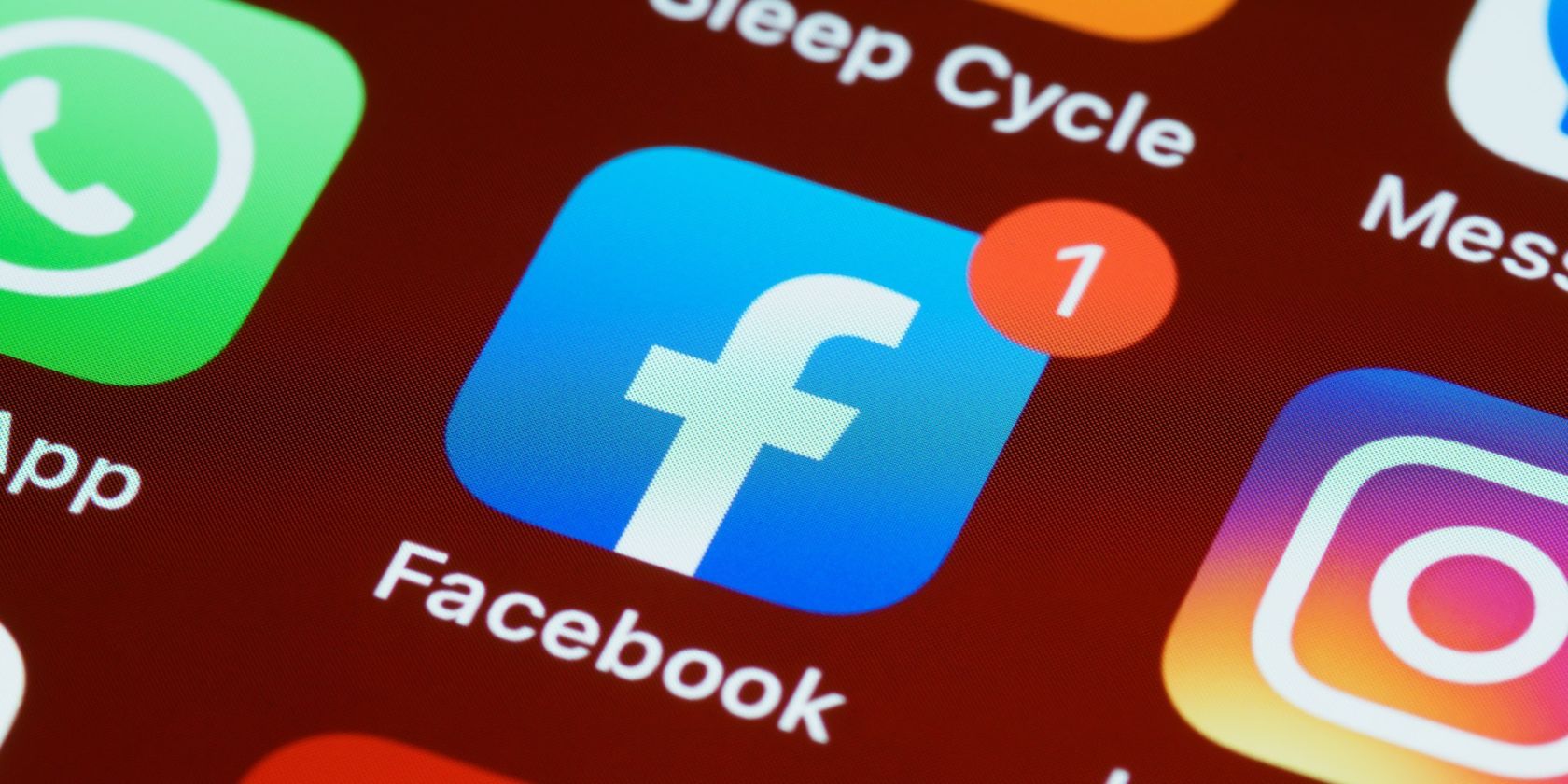
Bringing Back Available Screen Options with NVidia

Bringing Back Available Screen Options with NVidia

When you open NVIDIA control panel, if you get error message “NVIDIA Display settings are not available. You are not currently using a display attached to an NVIDIA GPU”, don’t worry. You can use the top 2 methods here to fix the error.
Top Method 1: Plug the monitor into the correct port
The error may occur if the monitor was plugged into the wrong port. So ensure the monitor is plugged into the correct port.
Tip: If you have more than one port, plug the cable to other ports and see if the problem resolves.
Top Method 2: Reinstall the NVIDIA graphics driver
You can go to NVIDIA’s website to check for and download the latest graphics card driver that you need.
If you’re not confident playing around with drivers manually, you can do it automatically with Driver Easy .
Driver Easy will automatically recognize your system and find the correct drivers for it. You don’t need to know exactly what system your computer is running, you don’t need to risk downloading and installing the wrong driver, and you don’t need to worry about making a mistake when installing.
You can update your drivers automatically with either the FREE or the Pro version of Driver Easy. But with the Pro version it takes just 2 clicks (and you get full support and a 30-day money back guarantee):
Download and install Driver Easy.
Run Driver Easy and click Scan Now . Driver Easy will then scan your computer and detect any problem drivers.

- Click the Update button next to a flagged Nvidia driver to automatically download and install the correct version of this driver (you can do this with the FREE version). Or click Update All to automatically download and install the correct version of all the drivers that are missing or out of date on your system (this requires the Pro version – you’ll be prompted to upgrade when you click Update All).
Here take NVIDIA GeForce GTX 1080 for example. Driver Easy will detect the graphics card driver installed on your computer.

Hope the two methods above will help you fix the issue.
Also read:
- Affordable or Overpriced? Diving Into the Netgear Orbi 770 Mesh Router's Price Point
- Cookiebot-Driven Automation: Boost Your Site's Efficiency
- Correcting Incompatibility: Fixing HP Monitor Drivers for Windows 10/8/7 Users
- Corrective Actions for Ghostly GPUs in Systems
- Eradicating Windows 10 Flickering Phenomenon
- Free Installation of Nvidia's 3D Vision Drivers on Windows Systems
- Freshen Up Your PC: Intel Driver Improvement
- How to Lock Apps on Poco C65 to Protect Your Individual Information
- How to Track Vivo V30 Location by Number | Dr.fone
- In 2024, From SRT to SUB Enhancing Video Captioning
- Laptop Screen Blackout - Troubleshooting Steps
- Master the Art of Collages, Thanks to Picshot for 2024
- OpenGL Glitch Spotted - Nvidia GPU Fixed Up!
- Simple Solution: Wake Up Your DP Connection
- System Graphics Normalization Achieved
- The Ideal Blend of Affordability and Quality in the LG 24LH4830 LED Smart TV
- Toutes Les Étapes Pour Transformer Un Fichier Ogg en WMV Gratuitement Sur Le Web Avec Movavi
- Win11 & Nvidia Unite Seamlessly
- Zoom Cam Upgrade Guide - Fixing Today's Common Issues
- Title: Bringing Back Available Screen Options with NVidia
- Author: Daniel
- Created at : 2024-09-24 10:29:10
- Updated at : 2024-09-30 21:12:25
- Link: https://graphic-issues.techidaily.com/bringing-back-available-screen-options-with-nvidia/
- License: This work is licensed under CC BY-NC-SA 4.0.