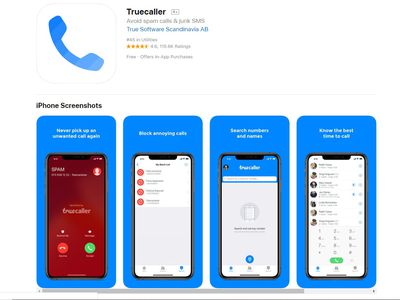
Conquering Disparity in AMD FreeSync Outputs

Conquering Disparity in AMD FreeSync Outputs

FreeSync is an AMD hack that can reduce screen tearing and stuttering. But 6 years after its release, gamers are still complaining about theFreeSync not working issue. And for some, their FreeSync monitors even sayFreeSync is not supported .
But don’t worry if you’re on the same boat. We’ve gathered most of the working fixes down below. Just try them and get FreeSync working right away.
Before you start troubleshooting, firstmake sure your monitor is AMD FreeSync compatible . You can find out by checking the product page on the official website.
Try these fixes
You might not need to try them all. Simply work your way down until you hit the one that does the charm.
- Try different ports
- Make sure you have the latest correct drivers
- Perform a clean boot
- Check for Windows updates
- Check the monitor settings
- Disable Fullscreen optimizations
- Configure the default GPU
Fix 1: Try different ports
First you should check if it’s a hardware issue by changing to another port. For example, if you’re using HDMI, try DP instead and see how it goes. Note that you’ll needa HDMI 2.0 or DP 1.2 cable for FreeSync to work properly. If the other ports work perfectly, you might be looking at a faulty GPU/cable/monitor.
For your reference, here’s what HDMI and DP ports look like:

If the problem persists, take a look at the next fix.
Fix 2: Check the monitor settings
Some FreeSync monitors require users toconfigure this function manually in OSD (on-screen display) . If you don’t know what OSD is, it’s a jargon for the monitor control panel, where you can change viewing options and adjust general settings like brightness and contrast.
To bring up OSD, look forbuttons or joysticks at the bottom or the back of your monitor. You can also refer to the manual and explore the settings. If FreeSync is on by default, do afactory reset and see how it goes.

If this doesn’t fix the issue, simply continue to the next solution.
Fix 3: Make sure you have the latest correct drivers
This issue could also be graphics related. In other words, you could be usinga buggy or outdated graphics driver . Before you try anything more advanced, first make sure you have the latest correct GPU driver.
You can update your graphics drivers manually, by visiting the AMD website, finding the latest correct installer and installing step by step. But if you’re not comfortable playing with device drivers, you can use Driver Easy to scan, repair and update all your drivers.
- Download and install Driver Easy.
- Run Driver Easy, then click Scan Now . Driver Easy will then scan your computer and detect any problem drivers.

- Click Update All to automatically download and install the correct version of all the drivers that are missing or out of date on your system.
(This requires the Pro version – you’ll be prompted to upgrade when you click Update All. If you don’t want to pay for the Pro version, you can still download and install all the drivers you need with the free version; you just have to download them one at a time, and manually install them, the normal Windows way.)
The Pro version of Driver Easy comes with full technical support . If you need assistance, please contact Driver Easy’s support team at [email protected] .
After updating all the drivers, restart your PC and check if FreeSync is working.
If the latest drivers can’t solve your problem, simply check out the next method. (Or you can follow this guide and do a clean reinstallation with DDU.)
Fix 4:Perform a clean boot
This issue could also indicate a compatibility issue, meaning that some other programs might be conflicting with each other. To rule out this possibility, you can do a clean boot.
- On your keyboard, pressWin+R (the Windows logo key and the r key) at the same time to invoke the Run box. Type or pastemsconfig and clickOK .

- In the pop-up window, navigate to the Services tab and check the box next to Hide all Microsoft services .

- Uncheck all the services EXCEPT those belong to your hardware manufacturers, such as Realtek , AMD , NVIDIA ,Logitech and Intel . Then click OK to apply the changes.

- On your keyboard, press Ctrl , Shift and Esc at the same time to open Task Manager, then navigate to the Startup tab.

- One at a time, select any programs you suspect might be interfering, and click Disable .

- Restart your PC.
If FreeSync works after a clean boot, you can root out the offending program by repeating these steps and disabling half of the services every time.
If this trick doesn’t give you luck, take a look at the next one below.
Fix 5: Check for Windows update
You also need to make sure you have the latest patches for your system. Normally this is done automatically by your system, but you can also check if you’re missing any feature updates.
Here’s how:
- On your keyboard, pressWin+I (the Windows logo key and the i key) to open the Windows Settings app. ClickUpdate & Security .

- ClickCheck for updates . Windows will then download and install the available patches. It might take some time (up to 30 mins).

To confirm you’ve installed all the system updates, repeat these steps until it prompts “You’re up to date” when you click Check for updates .
After installing all the system updates, restart and check if FreeSync is working.
If the issue is still there, simply try the next fix.
Fix 6: Disable Fullscreen optimizations
You can try this when FreeSync isn’t working in certain games or programs.
Fullscreen optimization is a Windows 10 feature which could improve the overall experience of full screen apps. But according to some users, this feature might be conflicting with FreeSync. You can try to disable it and see if that helps:
- Right-click the program and selectProperties .
- Navigate to the Compatibility tab. Under the Settings section, check the box next to Disable fullscreen optimizations . Then click OK .

Now restart the program and check if FreeSync is working.
If this doesn’t help, you can continue to the next method.
Fix 7: Configure the default GPU
If your PC has dual GPUs, say an integrated one comes with the CPU and a dedicated one, you might need tospecify the default GPU for your program . Since FreeSync is currently only compatible with AMD GPUs, besides connecting the monitor to an AMD graphics card, you can also configure the default GPU for the program.
- At the empty area of your desktop, right-click and select Display settings .

- Under the Multiple displays section, click Graphics settings .

- Click Browse to specify the file location of the program/game launcher.

4. ClickOptions .
5. You’ll see threegraphics preference . Select theAMD one and clickSave .
Now launch the program/game and check if FreeSync is working.
Hopefully you can now enjoy FreeSync with zero issues. If you have any questions or ideas, feel free to leave your thoughts in the comments below.
Also read:
- [New] In 2024, Boosting Vimeo Videos Accelerating Playback
- [Updated] 2024 Approved Unlock YouTube's Power for FREE Educational Sessions
- [Updated] Simplifying AVI-GIF Conversion with Filmora on Windows/Mac for 2024
- Clear Screens Ahead: No More Black Windows
- Comprehensive Analysis of the Newly Improved Apple iPad Air (10.2 - 8Th Gen): A Leap in Value for Consumers
- Fixed Windows 11 - Enhanced Control Over Resolutions
- From Dark to Bright on Your Lenovo
- My Computer Screen Upside Down - How to Fix It
- New 2024 Approved Transform Your Photos The Ultimate Guide to Animation Tools
- New OS - Laptop GPU Functionality Verified on Win11
- Radeon HD 6950: Optimized Windows 10 Driver Update!
- Reaping the Benefits of HDR for Professional Videoists for 2024
- Stop Screen Tremor in Windows 11
- Studio Techniques Decoded XVideoStudio Edition for 2024
- Top Savings at Best Buy: Exclusive Offers & Discounts in June 2024 - Spotted by ZDNet
- Understanding the M3U Format: A Beginner's Guide to Creating and Using M3U Playlists
- Windows 11 Now Offers Extended Display Options
- Title: Conquering Disparity in AMD FreeSync Outputs
- Author: Daniel
- Created at : 2024-11-09 00:17:50
- Updated at : 2024-11-14 20:53:44
- Link: https://graphic-issues.techidaily.com/conquering-disparity-in-amd-freesync-outputs/
- License: This work is licensed under CC BY-NC-SA 4.0.









