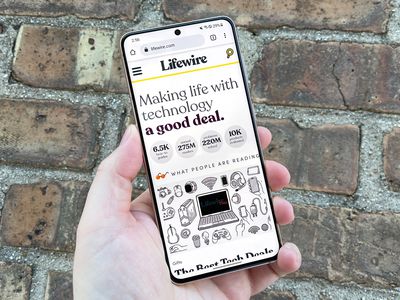
Diminishing Visual Vibrations on Pro 7

Diminishing Visual Vibrations on Pro 7
Many Surface laptop users are reporting that they get Surface Pro 7 flickering screens quite often. This might become a recurring problem. If you’re experiencing the same issue, don’t worry. In this post, you’ll learn every possible way to keep your Surface Pro working again.
About the screen flickering
According to Windows Support and their official troubleshooting guide , screen flickering in Windows 10 is usually caused by a display driver issue or an incompatible app.
But there’s more to that. Your Surface Pro 7 screen flickering can also be caused by corrupt system files, out-of-date BIOS, or hardware faults.
Try these fixes
No matter what caused your Surface Pro 7 to screen flicker, you can try the following troubleshooting to fix the issue. You don’t have to try them all, just work your way down the list until you find the one that works for you.
- Disable adaptive brightness
- Update your display drivers
- Close unnecessary apps
- Change the refresh rate
- Run the System File Checker
Fix 1: Disable adaptive brightness
This is the first thing you should try because it’s simple and effective. Many users find turning offChange brightness automatically when lighting changes helps them solve the flickering issue.
Here’s how to do it:
Go toStart Menu and selectSettings from the left edge of the start menu.
Select theSystem section.
Go to theDisplay tab.
Uncheck theChange brightness automatically when lighting changes option.
Alternatively, you download theInternet Graphic Command Center app from Microsoft Store. Once in the app, select System from the left menu, then select Power from the top menu, and switch offAdaptive Brightness ofOn Battery and onPlugged In .
You’ll find the Surface Pro 7 screen flickering stops right away. But if not, don’t worry. You should be able to fix it by following these fixes below.
Fix 2: Update your display drivers
Your Surface Pro 7 screen may flicker or blink frequently if you’re using the wrong or outdated device drivers, especially the display drivers. Therefore, you should update these drivers to see if it fixes your problem.
There are two ways you can get the correct drivers for your graphics card: manually or automatically.
Manually – To update your graphics driver manually, you can go to the official driver download page , and select Download this file. You may need to choose the appropriate .msi file. Then clickNext >Save As and choose your desktop as the save location. Run this MSI file and follow the instructions to install the graphics driver.

The MSI file allows you to selectively install or deploy individual drivers, or the MSI will install all relevant drivers automatically.
Automatically (recommended) – If you are not familiar with installing drivers, and if you don’t have the time to update your graphics driver manually, you can, instead, do it automatically with Driver Easy .
It’s a useful tool that automatically recognizes your system and finds the correct drivers for it. You don’t need to know exactly what system your computer is running or risk downloading and installing the wrong driver.
Here’s how you can update your drivers with Driver Easy:
Download and install Driver Easy.
Run Driver Easy and click theScan Now button. Driver Easy will then scan your computer and detect any problem drivers.

- Click theUpdate button next to the flagged driver to automatically download the correct version of that driver, then you can manually install it (you can do this with the FREE version).

Or clickUpdate All to automatically download and install the correct version of all the drivers that are missing or out of date on your system. (This requires the Pro version which comes with full support and a 30-day money-back guarantee. You’ll be prompted to upgrade when you click Update All.)
The Pro version of Driver Easy comes with full technical support.
If you need assistance, please contact Driver Easy’s support team at [email protected] .
After updating your drivers, restart your computer and check if your screen flickering has been resolved by now. If not, you can contact our support team for further assistance or request a refund (if you’re using the Pro Version).
Fix 3: Close unnecessary apps
I know sometimes we prefer to run all of our favorite applications and programs in the background. In certain cases, your Surface Pro 7 can’t handle the parameters and specs of some applications which can cause screen flickering.
In order to figure out if an incompatible app is responsible for your Surface Pro 7 screen flickering, here’s how to do it:
On your keyboard, press theCTRL + ALT + DEL at the same time to open Task Manager.
Watch your screen carefully for any flickering. If everything on the screen flickering except the Task Manager, then you’ve got an incompatible app on your Surface Pro 7.
But if the Task Manager flickers too, then you can be sure that there are no issues with your applications.
If there’s a problem with one of your favorite applications, you can try performing a clean boot .
Fix 4: Change the refresh rate
The refresh rate of your Surface Pro 7’s display can cause some input lag, therefore you can notice some screen flickering. To fix it, here’s what you need to do:
- Right-click on theStart Men u of your desktop screen and click Display settings .

- Within settings, selectSystem .

On the side taskbar, clickDisplay .
UnderMultiple displays , selectAdvanced display settings .

ClickDisplay adapter properties .
Go to theMonitor tab, and select60 Hertz in Screen refresh rate. Then clickApply >OK .

Now check if the screen of your Surface Pro 7 stops flickering. If the flickering persists, you can try the next fix.
Fix 5: Run the System File Checker
Missing or damaged system files may lead to your Surface Pro 7 screen flickering. Some users find repairing the systems files helped them solve the issue.
- Option 1 – Automatically (Recommended)
Use a repair tool to check various areas in your computer to determine the cause of Surface Pro 7 screen flickering. It will deal with issues related to system errors, critical system files and find the right fix for you. - Option 2 – Manually
System File Checker is a built-in tool to check for corrupt, damaged system files and manage to restore them if there’re any. However, this tool can only diagnose major system files, and won’t deal with damaged DLL, Windows Registry key, etc.
Option 1 – Automatically (Recommended)
Fortect is a computer repair software that can diagnose problems on your computer and fix them immediately.

Fortect Windows Repair is tailored to your specific system and is working in a private and automatic way. It will first check hardware-related issues to identify problems, and then security issues (powered by Avira Antivirus), and finally it detects programs that crash, missing system files. Once complete, it will find a solution to your specific problem.
Fortect is a trusted repair tool and it will do no harm to your PC. The best part is that you won’t need to worry about losing any programs and your personal data.
Download and install Fortect.
Open Fortect and run a free scan. This might take 3~5 minutes to fully analyze your PC. Once complete, you will be able to review the detailed scan report.
You’ll see the summary of detected issues on your PC. Click Start Repair and all the issues will be fixed automatically. (You’ll need to purchase the full version which comes with full technical support.)

Now check your screen to see if the flickering issue is resolved by now.
Option 2 – Manually
- On your keyboard, press theWindows Logo Key andR at the same time to open the Run dialog box. Typecmd and pressCtrl + Shift + Enter to run Command Prompt as administrator.

When prompted for permission to make changes to your device, clickYes .
In the pop-up window of Command Prompt, enter the following command (note that there’s a space between sfc and /):
sfc /scannow
- After you finish typing the command, hitEnter on your keyboard. Then the SFC tool will begin to scan all system files and repair the corrupted or missing ones.
If the flickering or scrambling still persists whatsoever, even with all current updates installed, the issue might be caused by faulty hardware. You can contact Microsoft Support for further assistance.
Also read:
- [Updated] 2024 Approved 7 Types of Color Grading that Worth Trying
- [Updated] 2024 Approved Best Zoom Audio Settings for Getting Audio Quality [2 Ways]
- [Updated] 2024 Approved The Ultimate 4K Aerial Photography Guide MI Drone Review
- [Updated] Comparing Core Titles Oculus, HTC Vive & PS VR in Gaming
- [Updated] The Essential List of Preferred AE Themes on IG for 2024
- 2024 Approved Quick Start to Establishing an Online Platform for Tech Analysis
- Address Sideways Screens in Windows 10 [Fix]
- Ban Blinking Behemoth: Easy Guide
- Download Your Preferred iPhone Manual - Detailed Directions for All Models
- Laptop Viewport Tilt Resolved
- Mobile Filming Tools for Tourists for 2024
- Pro's Picks – 6 Superior Background Cleaners for Your Photos
- Rectifying Display Skew Issues
- Restore Clarity Quickly: Troubleshoot No Signal Errors
- Restore Power to Silent DisplayPort Connection
- Stop NVIDIA RTX Crashes in Games
- Unveiled Direct X Issue, Now Fixed in Legion
- Title: Diminishing Visual Vibrations on Pro 7
- Author: Daniel
- Created at : 2024-11-17 07:47:48
- Updated at : 2024-11-24 00:40:42
- Link: https://graphic-issues.techidaily.com/diminishing-visual-vibrations-on-pro-7/
- License: This work is licensed under CC BY-NC-SA 4.0.