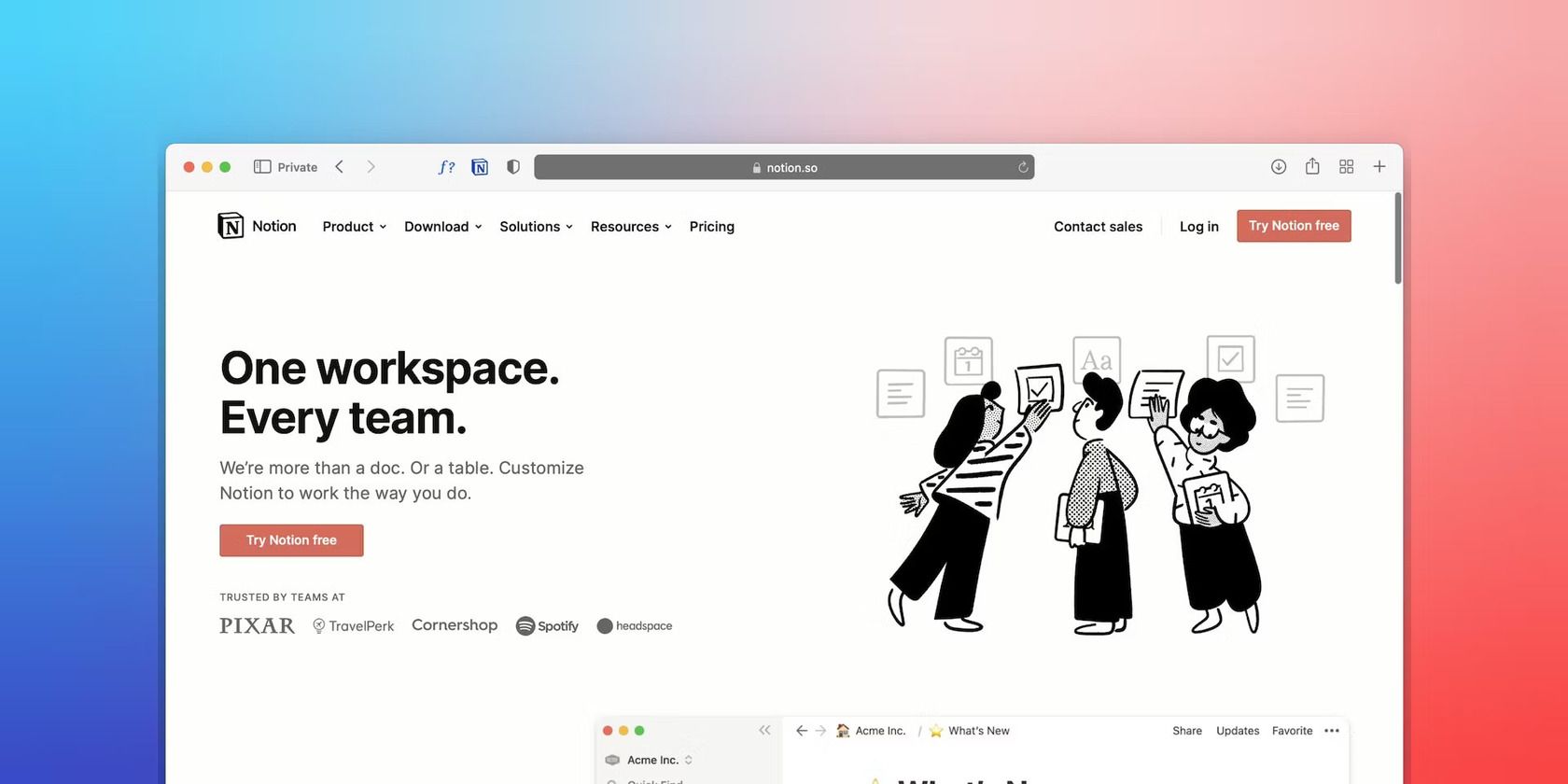
Effortless Escape: Rapid Cure for AMD & Tarkov Hiccup

Effortless Escape: Rapid Cure for AMD & Tarkov Hiccup
These days, AMD graphics card users are pretty bummed when playing Escape from Tarkov. The game becomes unplayable when it’s raining. Everything is covered with shadows and black. If you’re on the same boat, don’t worry. In our article, we’ll show you effective methods to fix this graphics issue.
Try these fixes
You may not need to try them all; simply work your way down the list until you find the one that does the trick.
- Verify integrity of game files
- Delete the game cache
- Clean your temp folder
- Update your graphics driver
- Repair your PC

1. Verify integrity of game files
A variety of issues, including graphics glitches, can be caused by corrupted or missing game files. Therefore, you’ll need to perform an integrity check to resolve your problem. Follow the steps below to do so.
- Open your game launcher.
- Locate your profile. Then click on the drop-down and selectIntegrity check .

This may take some minutes to redownload and reinstall any missing or corrupted game files.
When the process is finished, relaunch your game and test the gameplay. If it’s still unplayable when it’s raining, try the next fix below.
2. Delete the game cache
Another great way to troubleshoot your issue is by clearing the cache. Temporary files and data are often stored. But over time, this cached data might become corrupted, which can lead to issues with connectivity, game freezes, slow or unsuccessful game loads, and other performance issues. In this situation, you’ll need to clear the cache from the EST launcher. To do this, follow the steps below.
- Open up your EFT launcher.
- look in the top right where your profile picture is. Click on the drop-down next to it and selectClear cache .

Then relaunch your game. If your problem persists, proceed to the next fix.
3. Clean your temp folder
Apart from clearing the game cache, you may want to clean the temp folder which stores temporary game files. This won’t cause any issues and instead, you’ll receive a performance boost.
- Open up your launcher.
- Locate your profile on the top right. Then click on the drop-down and selectSettings .

3. Scroll down to theTem directory section. Then clickClean Temp folder .

4. SelectYes .

When it’s done, relaunch your game. If your problem persists, proceed to the next fix.
4. Update your graphics driver
Next you would need to take a look at your graphics driver. Graphics glitches may be caused by your outdated graphics driver. If you can’t remember when was the last time you updated your graphics driver, definitely do it right now. Doing so may help you fix your issue in no time.
To update your graphics driver, you can do it manually by going to the official website AMD to download and install the exact driver for your system. Or you can do it automatically with Driver Easy . It’s a useful tool that automatically detects any outdated drivers, then downloads and installs the new ones. With Driver Easy, you don’t need to waste your time hunting for driver updates.
- Download and install Driver Easy.
- Run Driver Easy and click the Scan Now button. Driver Easy will then scan your computer and detect any devices with outdated drivers.

3. ClickUpdate All . Driver Easy will then download and update all your outdated and missing device drivers, giving you the latest version of each, direct from the device manufacturer.
This requires the Pro version which comes with full support and a 30-day money-back guarantee. You’ll be prompted to upgrade when you click Update All. If you don’t want to upgrade to the Pro version, you can also update your drivers with the FREE version. All you need to do is to download them one at a time and manually install them.

After updating drivers, restart your PC and test the gameplay.
The Pro version of Driver Easy comes with full technical support . If you need assistance, please contact Driver Easy’s support team at [email protected] .
If your game is still unplayable, move on to the next fix.
5. Repair your PC
If none of the methods listed above help fix your issue, it’s time you check if you have corrupted system files, which significantly reduce PC performance. In this case, you can try running a scan of your PC. And for that job, we recommend you use Fortect , a 100% legitimate program that specializes in Windows repair. When you run Fortect, it’ll automatically find, and fix system software issues without losing your data.
- Download and install Fortect.
- Open Fortect and it will run a free scan of your PC. Upon completion of the scan, the software will conduct a diagnosis and show you a summary of system issues. This will take a few minutes.
- Once it’s finished, click Start Repair to start the repair process.

When the repair is finished, restart your PC and you should be able to see everything clearly during the raining scenes.
Hope this post helped! If you have any ideas or questions, do not hesitate to leave us a comment below.
Also read:
- [New] In 2024, 15 Top-Rated Screen Capture Tools to Support Education
- [New] Shake Up Your Streams Xplit-Alternatives Explored
- 7 Fixes for Unfortunately, Phone Has Stopped on Nokia C300 | Dr.fone
- Elevate Note-Taking - Experience Mematic
- Fallen Display in Win10 (Creator's Fix)
- From Lost to Found - Screen Saving Fulfilled
- In 2024, How to Mirror PC Screen to Motorola Moto G14 Phones? | Dr.fone
- Premium Access on YouTube – Are You Missing Out?
- Realign Vertical Lines with a Simple Tap!
- Step-by-Step Guide: Successfully Downloading & Installing the Latest iOS Update
- Ultimate Guide: Thawing Out Your Unresponsive PC
- Windows 11: Unleash Full Screen Capabilities
- XFX Driver Recovery Ensures Display Integrity
- Title: Effortless Escape: Rapid Cure for AMD & Tarkov Hiccup
- Author: Daniel
- Created at : 2024-10-30 16:25:55
- Updated at : 2024-11-04 20:24:49
- Link: https://graphic-issues.techidaily.com/effortless-escape-rapid-cure-for-amd-and-tarkov-hiccup/
- License: This work is licensed under CC BY-NC-SA 4.0.