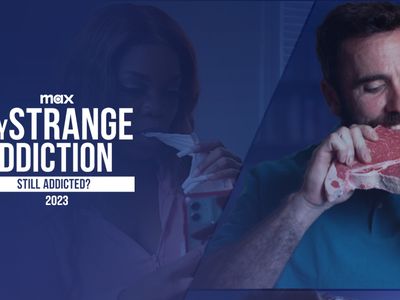
Ending Window's 10 Anomalous Refresh

Ending Window’s 10 Anomalous Refresh
If you’ve been experiencing screen flashing or flickering issues on your Windows 10 computer lately, don’t panic. It can be easily fixed…
Fixes for screen flashing or flickering problem
Here’re 5 fixes that have helped other users resolve the screen flashing issue. Just work your way down the list until you find the one that works for you.
- Change the monitor refresh rate
- Update your graphics drive r
- Disable Problem Reports and Solution Control Panel Support and Windows Error Reporting Service
- Update the incompatible apps
- Repair system files
Fix 1: Change the monitor refresh rate
A refresh rate is the number of times in a second that images are refreshed. Generally a higher refresh rate produces a smoother picture and less screen flickering or flashing issue. So we might have to change the monitor refresh rate to find the most suited one for your PC monitor.
Here is how to change the monitor refresh rate:
- Right-click onany empty space on your desktop and clickDisplay settings .

- Scroll down toMultiple displays and click onAdvanced display settings .

- ClickDisplay adapter properties for Display 1 .

- ClickMonitor , then click theScreen refresh rate drop-down menu to select the one most suited for your monitor and clickOK .

Does that work for your issue? If yes, then great! But if it doesn’t change a thing, you should tryFix 2 , below.
Fix 2: Update your graphics driver
This problem may occur if you are using the wrong graphics driver or it’s out of date. So you should update your graphics driver to see if it fixes your problem. If you don’t have the time, patience or skills to update the driver manually, you can do it automatically with Driver Easy .
Driver Easy will automatically recognize your system and find the correct drivers for it. You don’t need to know exactly what system your computer is running, you don’t need to be troubled by the wrong driver you would be downloading, and you don’t need to worry about making a mistake when installing.Driver Easy handles it all.
You can update your drivers automatically with either the FREE or the Pro version of Driver Easy. But with the Pro version it takes just 2 steps (and you get full support and a 30-day money back guarantee):
1)Download and install Driver Easy.
- Run Driver Easy and click the Scan Now button. Driver Easy will then scan your computer and detect any problem drivers.

- Click Update All to automatically download and install the correct version of ALL the drivers that are missing or out of date on your system (this requires the Pro version – you’ll be prompted to upgrade when you click Update All).

You can also click Update to do it for free if you like, but it’s partly manual.
Restart your computer for the changes to take effect.
Keep track on your PC to see if the screen flashing or flickering problem has been resolved. If yes, then congrats! If the issue persists, however, please move on toFix 3 , below.
Fix 3: Disable Problem Reports and Solution Control Panel Support and Windows Error Reporting Service
Problem Reports and Solution Control Panel Support andWindows Error Reporting Service are the two Windows services that sometimes interfere with Windows and trigger the screen flashing problem. So we can disable them and see if it does the trick.
To do so:
- On your keyboard, press the Windows logo key and R at the same time. Then type services.msc and pressEnter .

- Scroll down to Problem Reports and Solution Control Panel Support , right-click on it and clickStop .

3. Scroll down toWindows Error Reporting Service , right-click on it and clickStop .
4. Check if thescreen is flashing problem has been resolved.
Fix 4: Update the incompatible apps
Some apps such as Norton AV, iCloud, and IDT Audio are known to cause compatibility issues in Windows and hence the screen flickering issue. If you have any of them installed, you should check their official website for an update to see if there’s a bug fixfor this in them.
If you have installed any other app and the screen flashing issue occurs ever since then it’s very likely that app is to blame. Make sure it’s not malware and check its official website for an update if possible.
Fix 5: Repair system files
Missing, corrupt, or damaged system files may cause display drivers to crash. To eliminate this issue as a possible cause, you can try the 2 ways below to repair possible system file issues.
Repair & replace corrupt system files with Fortect
The driver crashing issue could be caused by corrupt system files.Fortect is a tool that specializes in Windows repairing and fixing corrupt files automatically.
With Fortect , the preliminary will scan your computer’s operating system for viruses, malware, and missing, damaged, or corrupt files, then it removes all problematic files found and replaces them with new healthy files. It’s like a clean reinstall of your operating system, except that you won’t lose any user data, and all programs, and settings are exactly as they are before the repair.
Here’s how to use Fortect to repair system files on your PC:
Download and install Fortect.
Fire up Fortect and run a free scan.
Once finished, Fortect will generate a detailed report of your computer health, which includes all issues detected.

To fix all the issues automatically, click Start Repair (You’ll need to purchase the full version. It comes with a 60-day Money-Back Guarantee so you can refund anytime if Fortect doesn’t fix your problem).
If you run into any problems while using Fortect, or if it doesn’t work for you, don’t hesitate to contact Fortect support team .
Restart your computer for the changes to take effect.
Check your computer to see if the issue is fixed.
Run SFC scan
System File Checker (SFC) is a handy feature in Windows that helps scan your system files and repair missing or corrupted system files. To run the SFC scan :
- On your keyboard, press theWindows logo key and type cmd. Then right-click on Command Prompt and click Run as administrator .

ClickYes when prompted to confirm.
In the command prompt window, typesfc /scannow and press Enter .

It’ll take some time for the SFC to replace the corrupted system files with new ones if it detects any, so please be patient.
Restart your computer for the changes to take effect.
Check your computer to see if the problem has been fixed.
How have the fixes above helped you with your troubleshooting? Do you have any ideas or tips to share with us? Drop a comment below and let us know your thoughts.
Also read:
- [New] 2024 Approved Bridging Light and Time IPhone's Extended Exposure Techniques
- [New] 2024 Approved FullScape Synergy The Smart MCN Picking Game
- [New] From Social Media Giant to Premium Format Mastering Insta-to-MP4 2 Ways for 2024
- [Updated] 2024 Approved Eclipse Etiquette Secrets to Stunning Night Photos
- [Updated] Avoid Motion Sickness in Virtual Reality Games
- A Comprehensive Review of Google Stadia with Recommendations for Progress
- Camera Hardware Problem Code 43 Fixed
- Cured Xbox Series Graphics Hiccup
- Detailed guide of ispoofer for pogo installation On Oppo A78 | Dr.fone
- Direct3D Startup: All Systems Go
- Eager to Use AI Conversations Locally? Check Out These Superb Open Source Options
- Enhance Viewing Pleasure - No More Lags
- No More Freezes: Fix Fallout 4 PC Issues
- Precise Screens with Windows 11 Fix
- Solved: Windows 10'S Switchable GPU Puzzle with Nvidia/Intel
- The Complete Tutorial on Retrieving Lost Photographs From Your Camera's Memory Card
- Windows COMException Error Now Fixed
- Title: Ending Window's 10 Anomalous Refresh
- Author: Daniel
- Created at : 2024-10-20 17:01:16
- Updated at : 2024-10-24 07:36:39
- Link: https://graphic-issues.techidaily.com/ending-windows-10-anomalous-refresh/
- License: This work is licensed under CC BY-NC-SA 4.0.





