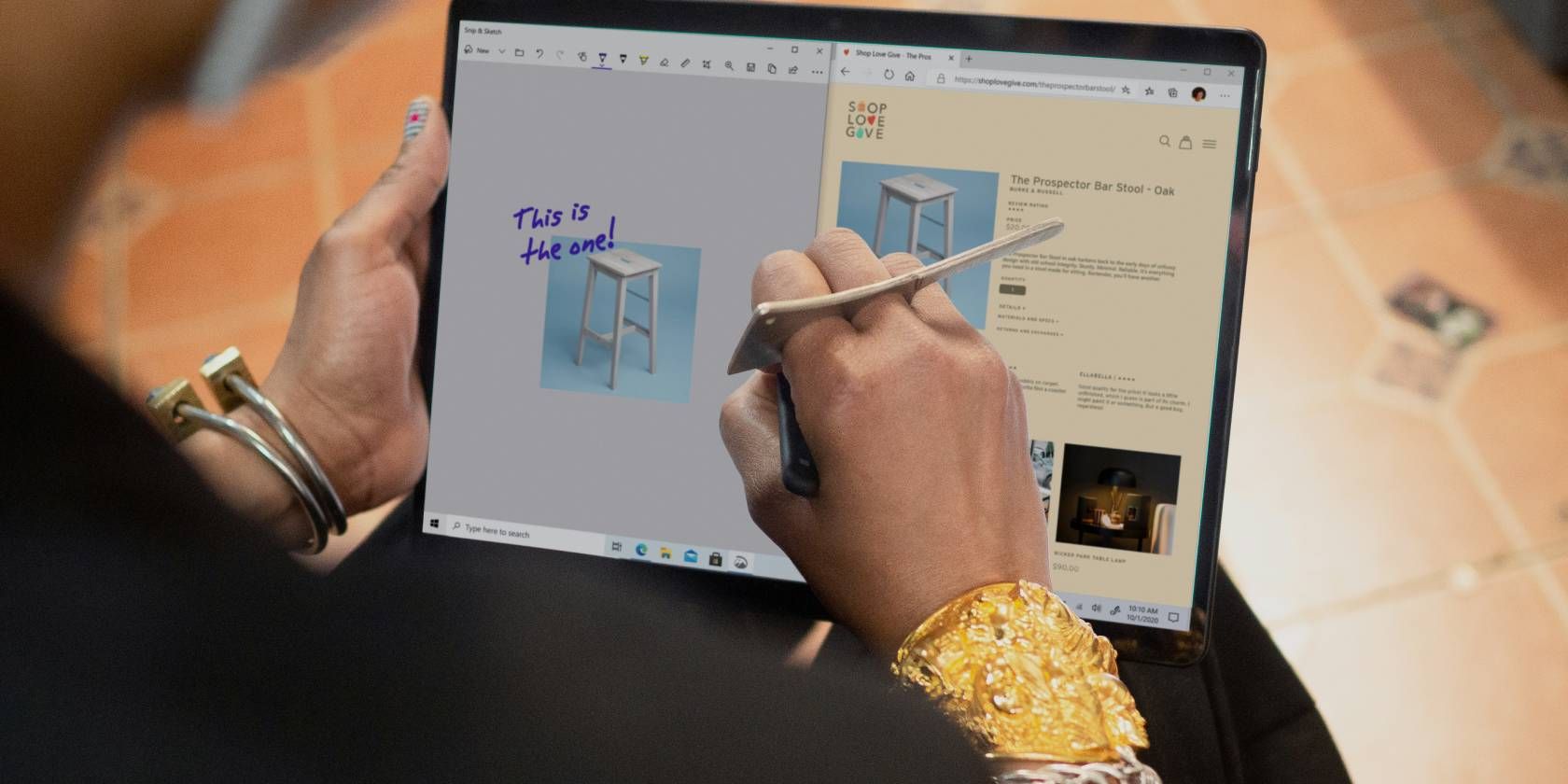
Enhanced Screen Resolution Controls in Win11

Enhanced Screen Resolution Controls in Win11

Windows 10 users have reported that theAdvanced display settings is missing from Windows 10 display settings, especially after Windows 10 Creators Update (v1703) update. If you have the same issue, don’t worry. There is something you can do.
Try these fixes
Fix 1: Update your graphics card driver
A missing or outdated graphics card driver can lead to your advanced display settings missing in your computer. So updating your video card driver is always a go-to option to fix the problem.
There are two ways to update your graphics card driver:manually andautomatically .
Manually update your driver – You’ll need to go to the manufacturer’s website of your graphic card, find the latest correct driver to download and install it in your computer. This requires the time and computer skills.
Automatically update your driver – If you don’t have the time or patience, you can do it automatically with Driver Easy .
Driver Easy will automatically detect the problem drivers in your system. You don’t need to know exactly what system your computer is running, you don’t need to risk downloading and installing the wrong driver, and you don’t need to worry about making a mistake when installing. Driver Easy handles it all.
Driver Easy supports theFREE andPro version. You just need two clicks to update all your drivers if you use the Pro version (and you’ll get a30-day money back guarantee).
Download and install Driver Easy in your computer.
Run Driver Easy and click theScan Now button. Driver Easy will then scan your computer and detect any problem drivers.

- Click theUpdate button next to your graphics card to download the correct version of its driver, then manually install it.
Or clickUpdate All to automatically update all the driver (this requires the Pro version – you’ll be prompted to upgrade when you clickUpdate All ).

- Restart your computer to take effect.
Now head to the display settings in your Windows 10 computer and see if the Advanced Display Settings is there.
Fix 2: Find the Display settings via Display Adapter Properties
If the advanced display settings still is missing, don’t worry. Try to find it via Display Adapter Properties.
Here’s how to do it:
Press theWindows logo key andI at the same time to invoke theSettings app.
ClickSystem .

- ClickDisplay on the left.

If you want to change the size of your text and apps, clickAdvanced scaling settings orScale and layout , then you should be able to customize your settings.

If you want to change your screen resolution, click the drop-down menu ofDisplay resolution , and choose the appropriate resolution you want.

If you want to modify the color management, typeCalibrate display color in the search box in Settings, and open theColor Management pane , then you can configure the display color settings.

So that’s it. If you have any questions relevant to advanced display settings in Windows 10, feel free to leave your comment below and we’ll see what more we can do.
Also read:
- [New] 2024 Approved Boosting Video Visibility by Sending iMovie Content to Vimeo
- [Updated] A Comprehensive Guide to Implementing & Evaluating FB In-Stream Ads
- [Updated] From Mundane to Marvelous Proven Methods to Record Everyday Life and Adventures in Sims 4
- Effective Techniques for Transforming Windows Backup Drives Into Disk Images: For Windows 11/10/8/7 Users
- Efficient Fix: Overcoming Tarkov's Graphics Hitch
- In 2024, 6 Proven Ways to Unlock Vivo Y100 5G Phone When You Forget the Password
- Overcoming Streaming Hiccups in New Windows 11
- Overwatch Graphics Error Now Resolved
- The Easiest Methods to Hard Reset Motorola Edge 40 Neo | Dr.fone
- Tweak: Windows 10 Display Larger Than Desired
- Unlock Your Photography Potential with Lightzone's Free Darkroom Tool – Windows, Mac & Linux Friendly.
- Updated In 2024, No-Cost Video Upgrades Top 9 Online Enhancement Options
- Vanished Ampere Card Revealed in Logs
- Visual Output Stabilized Post-Update
- Win11 Shadows Dispelled Post Fall Creator's Release
- Windows 11 Troubleshooting Guide: Efficient Fixes for Nonfunctional Options
- WinOS BlueScreen Resolution: Tackle WDF Errors
- Title: Enhanced Screen Resolution Controls in Win11
- Author: Daniel
- Created at : 2024-11-18 23:26:03
- Updated at : 2024-11-24 07:53:30
- Link: https://graphic-issues.techidaily.com/enhanced-screen-resolution-controls-in-win11/
- License: This work is licensed under CC BY-NC-SA 4.0.