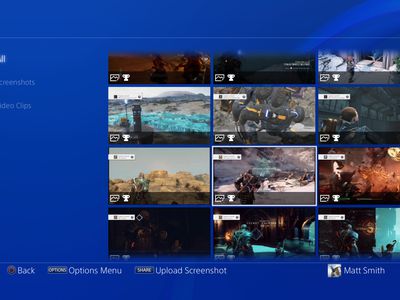
Fix Guide: Installation of AMD Graphics Card Unrecognized by Windows 11

Fix Guide: Installation of AMD Graphics Card Unrecognized by Windows 11

If your AMD graphics card isn’t detected on Windows 10, you can fix the problem by trying the methods below.
Solution 1: Update the AMD graphics driver
There are two ways to update your AMD graphics driver:manually andautomatically .
Manual driver update — You can update your AMD graphics driver manually by going to the AMD website, and searching for the most recent correct driver. Be sure to choose the driver that’s compatible with your exact graphics card model and your version of Windows.
Automatic driver update — If you don’t have the time, patience or computer skills to update your AMD graphics driver manually, you can, instead, do it automatically with Driver Easy .
Driver Easy will automatically recognize your system and find the correct drivers for it. You don’t need to know exactly what system your computer is running, you don’t need to be troubled by the wrong driver you would be downloading, and you don’t need to worry about making a mistake when installing. Driver Easy handles it all.
- Download and install Driver Easy.
- Run Driver Easy and clickScan Now . Driver Easy will then scan your computer and detect any problem drivers.

- Click theUpdate button next to your AMD graphics card to automatically download the correct version of its driver, then you can manually install it (you can do this with theFREE version).
Or clickUpdate All to automatically download and install the correct version of_all_ the drivers that are missing or out of date on your system. (This requires thePro version which comes with full support and a 30-day money back guarantee. You’ll be prompted to upgrade when you click Update All.)
Note: If you need assistance, please contact Driver Easy’s support team atsupport@drivereasy.com .
Solution 2: Reinstall the AMD graphics driver
If updating the AMD graphics driver doesn’t work for you, you can then try reinstalling the driver via Device Manager.
- Start your PC in Safe Mode .
- Right-click theStart button, then selectDevice Manager .

- ExpandDisplay adapters .

4. Right-click on your AMD graphics device, then selectUninstall device .
- Windows may prompt you to confirm the uninstallation. Check theDelete the driver software for this device checkbox and clickOK .
- Restart your computer and check if the problem is resolved.
Just have a try now!
Please feel free to leave a comment below to share your results or any other suggestions.
Also read:
- [New] Essential Techniques to Launch a Viral Solo Podcast
- [Updated] Optimal Quality HD Screening Units for 2024
- 2024 Approved 6-Figure Views Prime Hashtag Strategies for Success
- Bypassing Tarkov's AMD Graphic Snags, Instantly
- How to recover deleted pictures from Oppo Reno 10 5G.
- How To Unlock The iPhone 14 Plus SIM Lock 4 Easy Methods
- In 2024, 5 Best Route Generator Apps You Should Try On Vivo X90S | Dr.fone
- In 2024, How to Fake Snapchat Location on Motorola G24 Power | Dr.fone
- Proactive Steps for GPU Faults, No PC Lockdown
- The Ultimate Guide to Taming the Turbulent Display
- Troubleshooting Fixes: Resolving iOS Screen Recording Glitches on iOS 15, 14 & 13
- Understanding dxgkrnl.sys BSoD Issue
- Updated In 2024, The Best Video Editing Apps for Vloggers Top Picks for iOS & Android
- Title: Fix Guide: Installation of AMD Graphics Card Unrecognized by Windows 11
- Author: Daniel
- Created at : 2025-02-15 00:19:13
- Updated at : 2025-02-19 19:30:56
- Link: https://graphic-issues.techidaily.com/fix-guide-installation-of-amd-graphics-card-unrecognized-by-windows-11/
- License: This work is licensed under CC BY-NC-SA 4.0.

