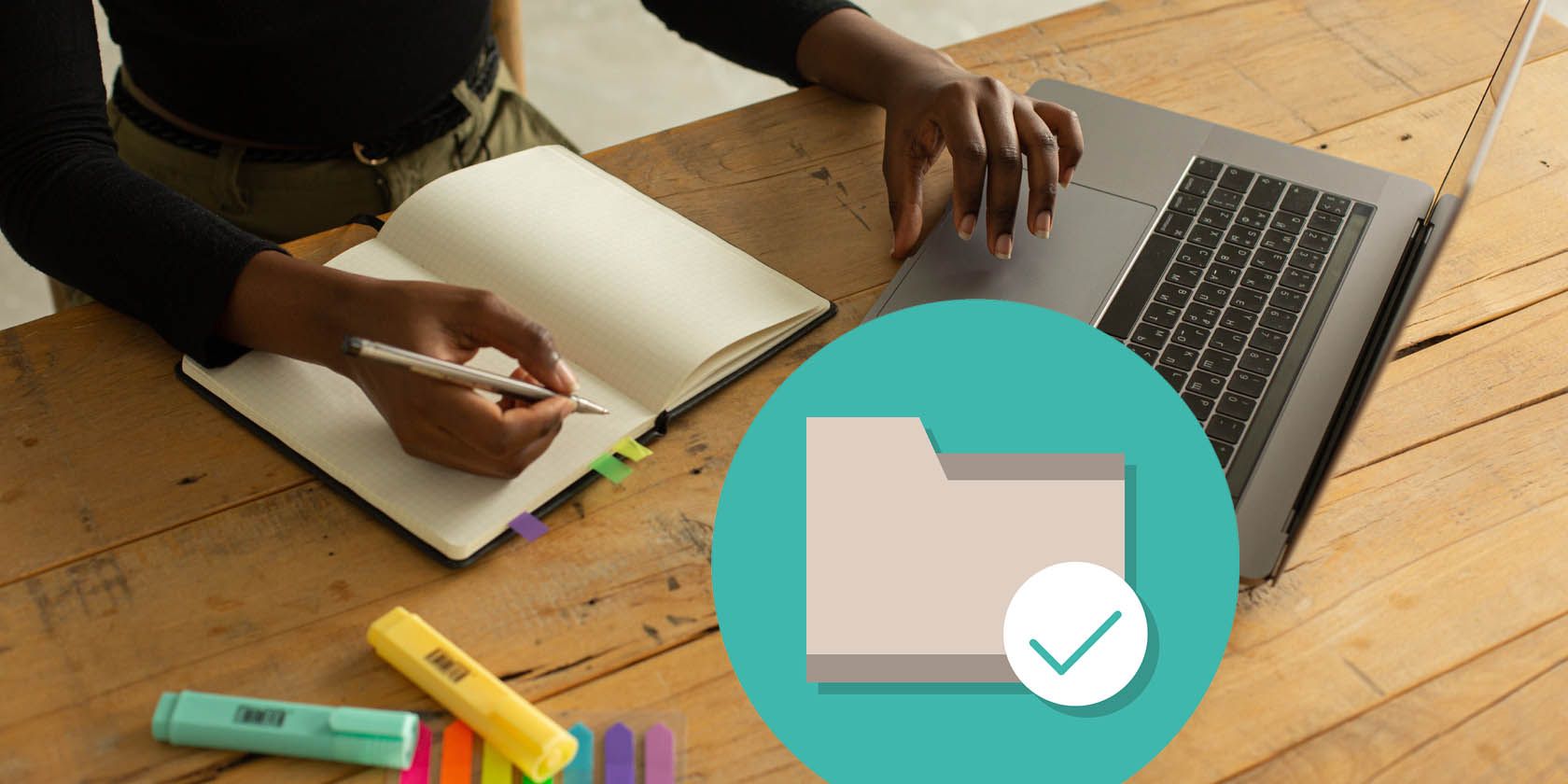
Fix Inverted Windows 7 Display

Fix Inverted Windows 7 Display

Your screen wasturned upside down? Don’t worry … Although this is annoying, you’re definitely not the only one to experience the problem. Lots ofWindows 7users have reported the very same issue. More importantly, you should be able to fix it pretty easily…
Fixes to try
The following is a list of fixes that have resolved this problem for other Windows 7 users. You don’t have to try them all; just work your way down the list until you find the one that works for you.
- Restore your screen rotation with a keyboard shortcut
- Restore your screen rotation in your display settings
- Update your graphics driver
Fix 1: Restore your screen rotation with a keyboard shortcut
This is the simplest way to fix your screen issue: Hold down theCtrlandAltkeys on your keyboard, then press theup arrow key. This should change your screen orientation back to the normal one. If this didn’t work for you, you may need to try changing your screen rotation in your display settings.
Fix 2: Restore your screen rotation in your display settings
To change your screen rotation in your system display settings:
- Right click an empty area of your desktop, then selectScreen resolution .

- Click theOrientation drop-down menu, then selectLandscape .

3. ClickOK .
This should restore your screen orientation. If not, or if you want to prevent this issue from happening again, you may need to try the method below.
Fix 3: Update your graphics driver
You may have a screen upside down issue even if you didn’t do anything wrong. This is because your graphics driver is not working properly. You should try updating your graphics driver to see if this resolves your problem. If you don’t have the time, patience or skills to update your driver manually, you can do it automatically with Driver Easy . Driver Easy will automatically recognize your system and find the correct drivers for it. You don’t need to know exactly what system your computer is running, you don’t need to risk downloading and installing the wrong driver, and you don’t need to worry about making a mistake when installing. Driver Easy handles it all.
- Download and install Driver Easy .
- Run Driver Easy and click the Scan Now button. Driver Easy will then scan your computer and detect any problem drivers.

- Click the Update button next to_your graphics adapter_ to download the latest and correct driver for it, then you can manually install the driver. Or click the Update All button at the bottom right to automatically update all outdated or missing drivers on your computer. (This requires the Pro version — you will be prompted to upgrade when you click Update All. You get full support and a 30-day money back guarantee.)

You can do it for free if you like, but it’s partly manual.
4. Restart your computer.
If you need assistance, please contact Driver Easy’s support team at [email protected] .
Also read:
- [New] Repair Glitches in Instagram Likes/Comments
- [Updated] In 2024, Snapchat Voice Tweaks Simple Methods for Smooth Adjustments
- [Updated] In 2024, Tips for Effective PPT Sharing via Google Meet
- [Updated] MacroFocusAdvance Magnify & Resize Pristine Pics
- [Updated] Unlocking the Full Potential of ZOOM & FB Live Broadcasts for 2024
- 最高の無料MP3変換ツール:M4Pからシームレスに変更!4つのお勧めアプリ
- Bypassing the Green Glare: Tips for Perfect Backgrounds
- Clickable Content Climber Software
- Eliminating GPU Instabilities with Uninterrupted Computers
- Ergonomic Screen Angle Adjustment Finalized
- Ghostly Quadro Displayed, Now Listed
- In 2024, 4 solution to get rid of pokemon fail to detect location On Samsung Galaxy A54 5G | Dr.fone
- In 2024, Insta Growth The 10 Most Important Hashtags Now
- International Cyber Fraud, Global Digital Deception Initiatives, and Online Scams.
- Optimizing 'God of War' Difficulty Levels
- Reducing Oversized Win11 Resolution
- Resolved Wide-Screen Display Problems in Windows 10
- Solving Playback Errors on Upgraded Windows 11
- Windows 7, 8 & 10: No AMD Drivers Detected
- Title: Fix Inverted Windows 7 Display
- Author: Daniel
- Created at : 2024-10-26 17:13:23
- Updated at : 2024-10-30 03:20:03
- Link: https://graphic-issues.techidaily.com/fix-inverted-windows-7-display/
- License: This work is licensed under CC BY-NC-SA 4.0.

