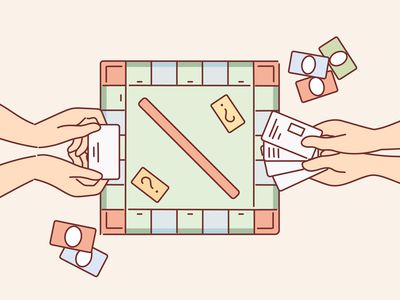
Fixed GFX on Windows OS - User Interface Up & Running

Fixed GFX on Windows OS - User Interface Up & Running

If you’re on Windows and you’re seeing the error message_GfxUI has stopped working_ almost every time you turn your PC on, you’re not alone. Many Windows users are reporting this problem as well.
No worries, it’s very easy to fix. Here are 3 solutions for you to try. You may not have to try them all; just work your way down until you find the one works for you.
1. Turn on Microsoft .NET Framework 3.5.1
2. Update Intel Graphics Card Driver (Recommended)
3. Clean Reinstall Intel Graphics Card Driver
1. Turn on Microsoft .NET Framework 3.5.1
One of the reasons for this error message could be ill-functioned**.NET Framework 3.5** . You can turn it on to see if the problem is resolved:
- On your keyboard, press theWindows logo key
 andS at the same time. Typeturn windows then clickTurn Windows feature on or off .
andS at the same time. Typeturn windows then clickTurn Windows feature on or off .

- Make sure the box for**.NET Framework 3.5 (includes .NET 2.0 and 3.0)** is blackened. Then clickOK .

Restart your computer. See if the problem is resolved.
If not, you need to go to Microsoft support website to download .NET Framewor k 3.5 . Then install it again. See if the same problem stays still.
2. Update Intel Graphics Card Driver (Recommended)
If turning on .NET Framework 3.5 fails to solve this problem for you, the cause can be outdated or missing Intel Graphics card driver. You can update the Intel driver to the latest version to see if the problem is fixed.
You can do so via Windows Updates or Device Manager. Or you can search for the correct display driver on Intel support website by yourself.
If you don’t have the time, patience or computer skills to update your drivers manually, you can do it automatically with Driver Easy .
Driver Easy will automatically recognize your system and find the correct drivers for it. You don’t need to know exactly what system your computer is running, you don’t need to risk downloading and installing the wrong driver, and you don’t need to worry about making a mistake when installing.
You can update your drivers automatically with either the FREE or the Pro version of Driver Easy. But with the Pro version it takes just 2 clicks (and you get full support and a 30-day money-back guarantee):
1)Download and install Driver Easy.
- Run Driver Easy and click theScan Now button. Driver Easy will then scan your computer and detect any problem drivers.

- Click theUpdate button next to the flagged Intel video card to automatically download and install the correct version of its driver (you can do this with the FREE version).
Or clickUpdate All to automatically download and install the correct version of all the drivers that are missing or out of date on your system (this requires the Pro version – you’ll be prompted to upgrade when you click Update All).

3. Clean Reinstall Intel Graphics Card Driver
If updating your graphics card driver to the latest version fails to solve the problem for you, you need to perform a clean re-install of your Intel display card driver.
- Use Display Driver Uninstaller(DDU) or similar programs to do a clean uninstall of your current display driver. You should do the uninstall in Safe Mode.

- Select the option that restart automatically after the uninstall.

Windows will search for and update the latest version of the display driver it can find for your PC.
Or you can use Driver Easy to download and install the latest version of the Intel display driver for you.
If the problem remains after all the above methods, feel free to leave us comments and we’ll see what we can do to help.
Also read:
- [Updated] In 2024, Free YouTube Earning Predictors
- [Updated] Transform Your Reels 6 Advanced Applications for Instagram
- 2024 Approved Capture the Magic of Moonlight iPhonely
- End Upside-Down Screen Problems in Windows 10
- Exploring the Maximum Input for ChatGPT and Techniques to Extend It
- Fixing System Compatibility for Intel Graphics Support
- How To Teleport Your GPS Location On Motorola Razr 40 Ultra? | Dr.fone
- Overcoming Windows 10 Screen Blankness
- Quick Guide: Resetting Windows 11 Mail/Calendar
- Top 4 Artificial Intelligence Story Creation Tools You Need To Explore
- Unmasking the Invisible DX Hiccup in Legion of LoL
- Title: Fixed GFX on Windows OS - User Interface Up & Running
- Author: Daniel
- Created at : 2024-11-22 17:22:14
- Updated at : 2024-11-24 11:14:09
- Link: https://graphic-issues.techidaily.com/fixed-gfx-on-windows-os-user-interface-up-and-running/
- License: This work is licensed under CC BY-NC-SA 4.0.
 andS at the same time. Typeturn windows then clickTurn Windows feature on or off .
andS at the same time. Typeturn windows then clickTurn Windows feature on or off .