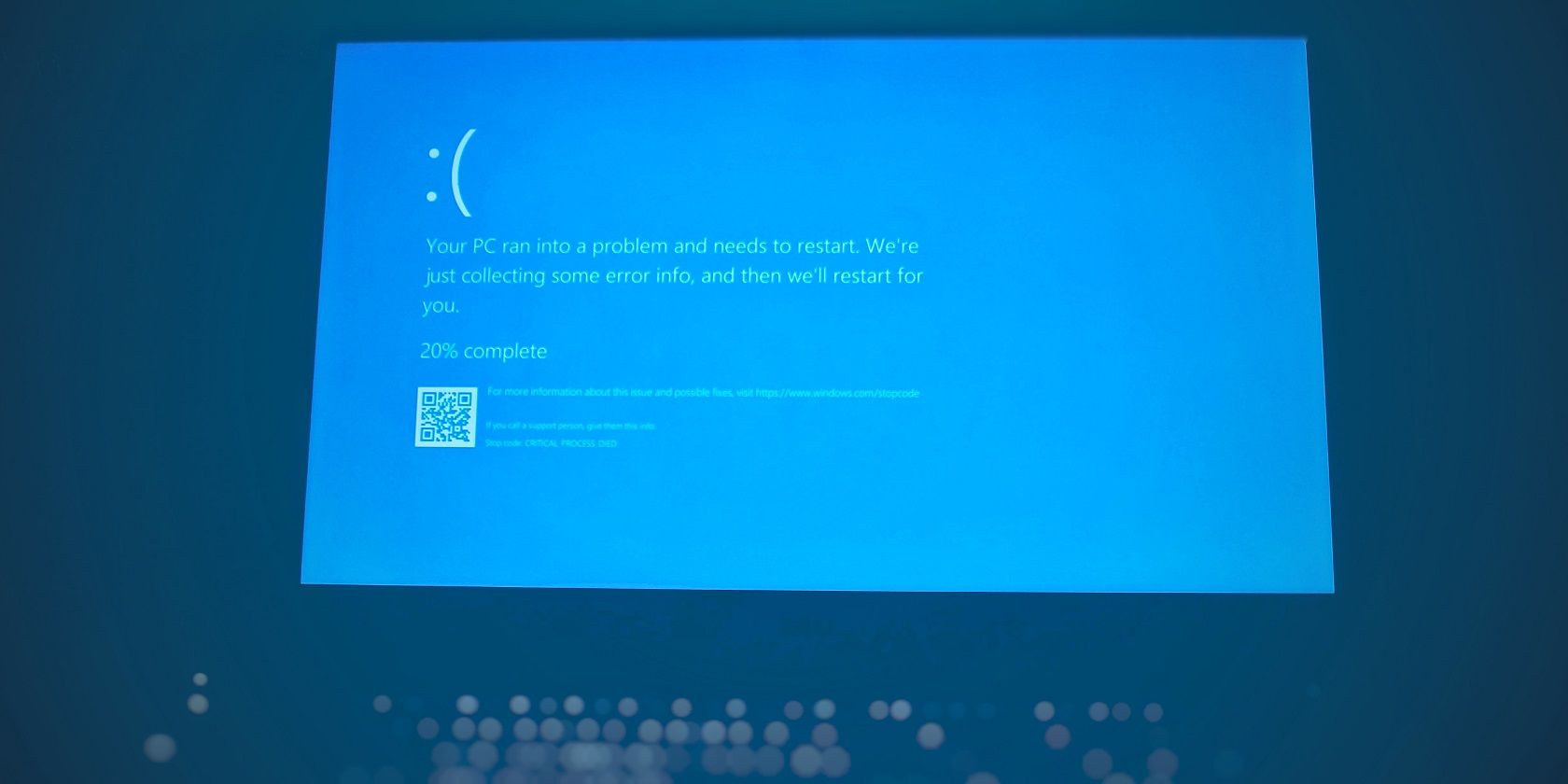
Fixing Hybrid Card Problem in Windows 11

Fixing Hybrid Card Problem in Windows 11

Use Driver Easy to fix your problem switchable graphics card immediately!
If you’ve upgraded to Windows 10, and you find that your switchable graphics cards on your laptop are not not working well, or you see a boot-loop, and some of you might even have black screen error during some games, you’re not alone. In some extreme case, you may find the HDMI stop working when there is some problem with the switchable graphic cards.
(* The brand name of your graphics cards might be different from mine. But the methods apply to laptops with switchable graphics cards generally.)
What does switchable graphics mean?
The switchable graphics feature allows you to switch between using the Intel® graphics and a discrete graphics controller in a computer. For example, you can switch between the enhanced battery life of the Intel graphics while running on laptop battery power and the performance capabilities of the discrete graphics controller while the laptop is plugged into AC power. You can check on the manufacturer website of your laptop to see whether your computer and your operating system support switchable graphics.
How do I fix my problem switchable graphic cards?
If you are having problem with your switchable graphics, here are 4 resolutions that you can have a try at. You may not have to try them all; just work your way down until you find the one works for you.
Step 1:Perform a hard reset
Step 2:Update graphic cards drivers (Recommended)
Step 3: Change switchable graphics mode
Step 4:Disable Fast Startup
1: Perform a hard reset
- G o to Device Manager . Expand Display adapters , right-click the faulty graphics card driver and click Uninstall .

If prompted for confirmation of the uninstall, click OK to confirm.

Shut down your laptop.
Disconnect AC adapter if it is connected.
Take off the battery.
Press and hold power button for at least one minute.
Release power button.
Put the battery back and reconnect your AC adapter.
Power on your laptop to the normal mode. See if the switchable graphics function well again.
2: Update graphics drivers
One of the biggest reasons for your not working well graphics cards is outdated, missing or faulty drivers. The solution to this is quite easy, though: just update your graphics card driver to the most recent correct version would do the magic.
There are two ways you can get the right drivers for your video cards: manually or automatically:
Manual driver update – You can update your video cards drivers manually by going to the manufacturer’s website for your computer and searching for the most recent correct driver for each. Be sure to choose only drivers that are compatible with your variant of Windows 10.
Automatic driver update – If you don’t have the time, patience or computer skills to update your video and monitor drivers manually, you can, instead, do it automatically with Driver Easy . Driver Easy will automatically recognize your system and find the correct drivers for your exact video card and monitor, and your variant of Windows 10, and it will download and install them correctly:
Download and install Driver Easy.
Run Driver Easy and click the Scan Now button. Driver Easy will then scan your computer and detect any problem drivers.

- Click the Update button next to the flagged video driver to automatically download and install the correct version of that driver (you can do this with the FREE version).
Or click Update All to automatically download and install the correct version of all the drivers that are missing or out of date on your system. (This requires the Pro version which comes with full support and a 30-day money back guarantee. You’ll be prompted to upgrade when you click Update All.)

3: Change switchable graphics mode
Right-click the blank space of the desktop. Select NVIDIA Control Panel to switch between two graphics manually under Manage 3D Settings > Preferred Graphics Processor .

4: Disable Fast Startup
- Press theStart button, then chooseControl Panel . In the view ofSmall icons , selectPower Options .

- On the left side of the pane, selectChoose what the power button does .

- Then clickChange settings that are currently unavailable . You might need to type in your username and password to get the administrator permission.

- Scroll down a little bit andunckeck the optionTurn on fast startup (recommended) . Then pressSave changes and exit.

Also read:
- [New] 2024 Approved The Ultimate List Facebook's Top 10 Vids
- [Updated] Revolutionize Tech Connectivity Top Free Speech Conversion Tools for MacOS
- 2024 Approved Top 15 NBA LIVE STREAM Techniques
- Cómo Usar HandBrake Para La Codificación AV1: Compatibilidad E Instrucciones Completas
- Edit and Send Fake Location on Telegram For your Tecno Pop 7 Pro in 3 Ways | Dr.fone
- Enhance Your System with Latest NVIDIA Win11 GeForce 210 Updates
- Enhancing PC Performance with Updated Intel Drivers
- In 2024, How to use Snapchat Location Spoofer to Protect Your Privacy On Vivo V29e? | Dr.fone
- Monster Hunter Wo Fixed: Erratum 12 Cleared
- Resolving Software Setup Issues for Intel Graphics
- Securing Smooth Video Playback on Updated OS
- Three methods to recover lost data on Oppo Find X7 Ultra
- TOP 5 Best Screens for PlayStation 5 Gamers for 2024
- Turning Off Two Factor Authentication On iPhone 12 Pro Max? 5 Tips You Must Know
- Title: Fixing Hybrid Card Problem in Windows 11
- Author: Daniel
- Created at : 2024-09-26 00:17:27
- Updated at : 2024-09-30 18:26:40
- Link: https://graphic-issues.techidaily.com/fixing-hybrid-card-problem-in-windows-11/
- License: This work is licensed under CC BY-NC-SA 4.0.