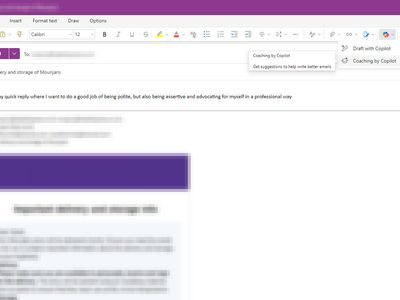
Halted: DX12 Error in New Halo Infinite's Release

Halted: DX12 Error in New Halo Infinite’s Release
Halo Infinite is a great game but it is really annoying when you get a DirectX12 error and can’t launch the game. Don’t worry, you’re not alone. This post has gathered fixes to solve the error and help you play the game. Read on to find how.
Try these fixes
- Download DX12 file
- Update your graphic driver
- Check your PC specs
- Edit your file name
- Repair system files
Fix 1: Download DX12 file
Before moving to any complicated fixes, make sure you’ve downloaded and installed the latest DX12 files.
If not, go to the Microsoft website and download the latest version.
Fix 2: Update your graphic driver
According to the error message from Halo Infinite, apparently, you need to update the graphics driver to the latest version to meet the requirements.
| Manufacturer | Supported driver |
|---|---|
| AMD | Halo Infinite Day Zero Driver 21.12.1 (Recommended) All AMD graphics drivers |
| NVIDIA | 497.09 or later (Recommended) All NVIDIA graphics drivers |
| Intel | All Intel graphics driver Intel graphics hardware is not supported at this time |
There’re mainly 2 ways you can update your graphics driver: manually or automatically.
Option 1: Update your graphics driver manually
Manufacturers like NVIDIA release new graphics drivers on a regular basis. You can spend some time heading to the driver’s official website and updating the driver manually.
To do so, first visit the website of your GPU manufacturer:
Then search for your GPU model. Note you should download the latest driver that’s compatible with your operating system. After that, follow the on-screen instructions to update the driver.
The process is a bit time-consuming and error-prone. If you want to free yourself, the second option would help.
Option 2: Update your graphics driver automatically (Recommended)
If you don’t have the time, patience, or computer skills to update your video drivers manually, you can, instead, do it automatically with Driver Easy . Driver Easy will automatically recognize your system and find the correct drivers for your exact graphics card, and your Windows version, and it will download and install them correctly. You don’t need to worry about making a mistake when downloading or installing.
- Download and install Driver Easy.
- Run Driver Easy and click the Scan Now button. Driver Easy will then scan your computer and detect any problem drivers.

- Click Update All to automatically download and install the correct version of all the drivers that are missing or out of date on your system. (This requires the Pro version – you’ll be prompted to upgrade when you click Update All. If you don’t want to pay for the Pro version, you can still download and install all the drivers you need with the free version; you just have to download them one at a time, and manually install them, the normal Windows way.)

The Pro version of Driver Easy comes with full technical support.
If you need assistance, please contact Driver Easy’s support team at [email protected] .
Restart your computer for the changes to take effect, then relaunch Halo Infinite.
Fix 3: Check your PC specification
Some gamers have reported that they’ve installed DirectX 12 and the latest graphics driver, but the error persists. If you’re in this situation, you need to check your PC specifications again.
Minimum Requirements
| OS | Windows 10 RS5 x64 1809 (October 2018 update) |
|---|---|
| CPU | AMD Ryzen 5 1600 or Intel i5-4440 |
| GPU | AMD RX 570 or Nvidia GTX 1050 Ti |
| VRAM | 4+ GB |
| RAM | 8+ GB |
| SSD | 50+ GB |
You need to check 2 elements:
- DirectX 12 feature levels
- VRAM
Either your VRAM is less than 4GB, or DirectX 12 feature level is less than 12_0 will stop you from playing the game.
If your VRAM meets the minimum requirements but encounters the error message, the culprit should be DirectX12 level. Because Halo Infinite requires 12_0 or higher to run the game.
To find out if your system is compatible with DirectX 12 and the DirectX 12 levels, just follow the steps below:
- Press theWindows logo key +R together to open the Run box.
- Type
dxdiagand press theEnter key.
- In the DirectX Diagnostic Tool, check theDirectX Version .

- Go to theDisplay 1 tab, and it will show you the version of Direct3D and the supported feature levels.

Also, you can check your VRAM on the left panel.
If your Feature Level is lower than 12_0, you’ll need a new GPU.
Fix 4: Edit your file name
We don’t know the reason but many gamers have tried and it worked for some people. If you’re a Steam user, you can give it a try, it may surprise you.
- Open File Explorer, find the steam library where you downloaded the game.
- Go to
C:\Program Files (x86)\SteamLibrary\steamapps\common\MGS Test App 6\data\hardwareThe file directory may vary depending on where you installed the game. - Find the text file that is applicable to you, then rename this text file to anything you want. Make sure to create a copy of the file before making any changes to it.
- Attempt to relaunch the game.
Note : The game takes some time to load up, just wait for a few minutes when you see a black screen and 3 dots at the top left.
If this fix doesn’t work, move to the next one.
Fix 5: Repair system files
If your system files are missing or broken, you’ll encounter various issues including the game not launching issue. When none of the methods have fixed the issue, running Fortect to check the system files could make a difference. It will deal with issues related to system errors, critical system files for you.
Fortect is a computer repair software that can diagnose problems on your computer and fix them immediately. It’s tailored to your specific system and is working in a private and automatic way. It will first check hardware-related issues to identify problems, and then security issues, and finally it detects programs that crash, missing system files. Once complete, it will find a solution to your specific problem.
- Fortect will replace your missing/damaged DLL files with fresh, clean and up-to-date ones – Even those you don’t know about!
- Download and install Fortect.
- Open Fortect and clickYes to run a free scan of your PC.

- Fortect will scan your computer thoroughly. This may take a few minutes.

- Once done, you’ll see a detailed report of all the issues on your PC. To fix them automatically, clickSTART REPAIR . This requires you to purchase the full version. But don’t worry. If Fortect doesn’t solve the issue, you can request a refund within 60 days.

That’s all about the DirectX 12 incompatible graphics adapter error that stops you from playing the game. Hope this post would help. If you have any suggestions or working methods, you’re welcome to leave a comment below.
Also read:
- [Updated] Effortless Lenovo Screen Casting for 2024
- DataNet Solutions & ABBYY: Accelerate Hospital Accounting with Latest Innovations
- Eclipse Ended for Windows 11 - Fall Patch Fixes
- Fall's Aftermath: Windows 10 Screens Glow
- How To Fix HP Laptop Screen Flickering Or Blinking Issues
- How to Unlock iCloud Activation Lock and iCloud Account From iPhone SE?
- In 2024, How to Detect and Stop mSpy from Spying on Your OnePlus 11R | Dr.fone
- In 2024, How to Reset a Locked Huawei P60 Phone
- In 2024, Pro Tips for Impressive GoPro Time-Lapse Cinematography
- Post-Fall Update Blackout No More in Win10
- Rectifying Computer's Oversight of GPU
- Resolved PC Issues for a Seamless Destiny 2 Playthrough
- Why Does My Motorola Moto G34 5G Keep Turning Off By Itself? 6 Fixes Are Here | Dr.fone
- Window's 10 Display Firmware Update
- Windows 11: New Level of Display Customization Released
- Title: Halted: DX12 Error in New Halo Infinite's Release
- Author: Daniel
- Created at : 2024-11-09 19:01:16
- Updated at : 2024-11-15 01:20:30
- Link: https://graphic-issues.techidaily.com/halted-dx12-error-in-new-halo-infinites-release/
- License: This work is licensed under CC BY-NC-SA 4.0.






