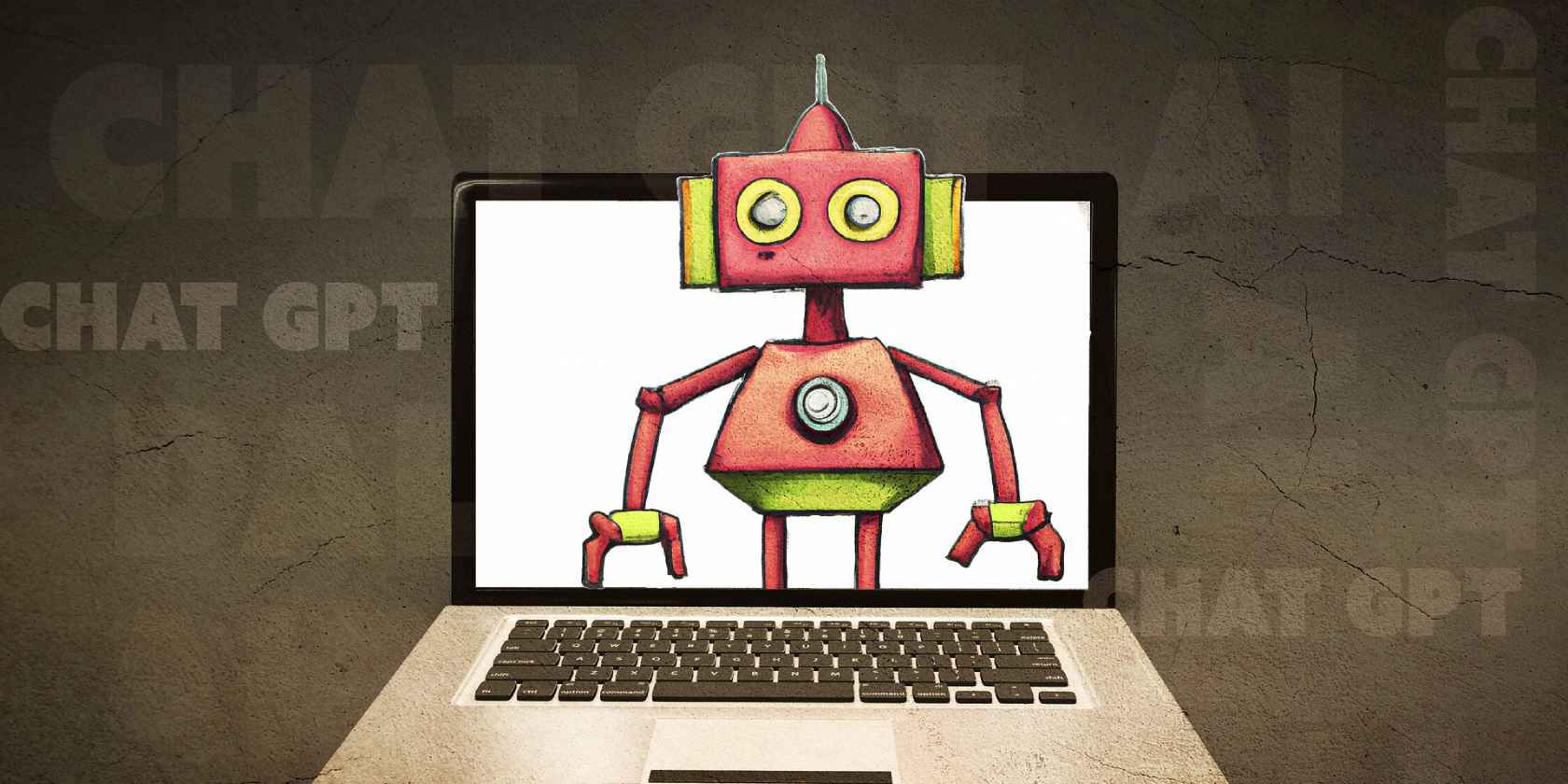
How to Fix Windows 7 Screen Flickering

How to Fix Windows 7 Screen Flickering
If your computer screen flickers frequently, it’s really annoying. But don’t worry, you can try the fixes below to solve the problem. They have worked for many Windows users.
Try these fixes
You don’t have to try them all; just work your way down the list until you find the one that works for you.
- Update your drivers
- Check for hardware issues
- If you use Adobe Flash and Java, uninstall them
- Update your BIOS
Fix 1: Update your drivers
The screen of your Windows computer may flicker or blink frequently if your device drivers are faulty or outdated. You can update your device drivers, especially your graphics and chipset drivers, and see if this fixes your problem.
There are two ways to update your graphics and chipset drivers:manually andautomatically .
Update your drivers manually — You can update your driver manually by going to the hardware manufacturer’s website and searching for the latest driver. But if you take this approach, be sure to choose the driver that’s compatible with the exact model number of your hardware, and your version of Windows.
OR
Update your drivers automatically — If you don’t have the time, patience or computer skills to update your drivers manually, you can, instead, do it automatically with Driver Easy . You don’t need to know exactly what system your computer is running, you don’t need to risk downloading and installing the wrong driver, and you don’t need to worry about making a mistake when installing. Driver Easy handles it all.
- Download and install Driver Easy.
- Run Driver Easy and clickScan Now . Driver Easy will then scan your computer and detect any problem drivers.

- ClickUpdate next to any flagged devices to automatically download the correct version of their drivers, then you can install them manually. Or clickUpdate All to automatically download and install them all automatically. (This requires the Pro version – you’ll be prompted to upgrade when you clickUpdate All . You get full support and a 30-day money back guarantee.)

- Restart your Windows 7 computer and check if your screen now works properly. If it doesn’t, contact Driver Easy’ssupport team at support@drivereasy.com for further assistance. They’d be happy to help you. Or you can move on to Fix 2, below.
Fix 2: Check for hardware issues
It’s also possible that your screen flickering problem results from interference from outside or defective cable connection.
To troubleshoot these hardware issues:
- Make sure that there is no magnet around your computer — magnetic field can make your screen blink.
- You should also check if the cables are connected properly to your screen or monitor. You can gently swing your screen and see if it flickers. If it does, you need to reconnect those cables.
Fix 3: If you use Adobe Flash and Java, uninstall them
Applications likeAdobe Flash andJava are also known to cause the computer screen to flicker. If you have these apps on your Windows 7 computer, uninstalling them may help fix your problem.
- Click theStart button >Control Panel .

- In the view ofCategory , underPrograms , clickUninstall a program .

- Select the app you want to uninstall.
- Restart your Windows 7 computer and check if your screen flickering problem is resolved. If not, try Fix 4, below.
Fix 4: Update your BIOS
The BIOS (Basic Input/Output System) on your computer manages the communication between your hardware and your operating system. It may cause your screen to flicker or blink if it’s outdated. You can try updating your BIOS to troubleshoot your screen flickering problem.
IMPORTANT: Be extra careful about updating your BIOS, and always back up your data before doing it. If you make a mistake or if an error occurs, your computer may become unusable and you may lose your data.
- Go toSystem Information to get detailed information about your computer:
- Type msinfo32 in the Windows search box and pressEnter on your keyboard.

- At System Information, you can view the information of yourSystem Manufacturer andSystem Model .
- Type msinfo32 in the Windows search box and pressEnter on your keyboard.

2. Typeyour system’s manufacturer name ,your system’s model name andBIOS in the Google search box, then select the matching result to go to the manufacturer’s official website to download BIOS update.

3. Look for words or sections likeUpdates ,Downloads , orSupport .
4. Verify the update file isnewer than the BIOS version that you see in System Information. Otherwise, there would be no need to download the update file.

5. When the download is finished, make sure your computer is plugged in, then double-click on the downloaded file.
Note: If there’re any instructions available in the downloaded file, make sure you follow the instructions strictly to update your BIOS. Or you can visit your BIOS manufacturer’s support site for a direct explanation of how to do so.
6. Transfer the BIOS update file to a USB drive and keep the drive connected to your computer.
7. Click theStart button > power icon >Restart .
8. As soon as your computer shuts down, press repeatedly a specific key to enter BIOS. The key may vary, depending on your computer’s manufacturer.
If you’re usingDELL , pressF2 on your keyboard to access BIOS;
If you’re usingHP , pressF10 orF1 ;
If you’re usingLenovo , pressF1 ;
If you’re usingToshiba , pressF2 orF12 ;
Otherwise you can try pressing Del orF2 , or you can confirm with your PC manufacturer the steps necessary to enter BIOS.
9. Just to be on the safe side, backup your BIOS: click theBackup orSave option or tab on the BIOS main screen, then follow the on-screen instructions.
10. According to the information you obtain in Step 5), enable and use your BIOS update tool to begin updating your BIOS.
IMPORTANT: the BIOS update process can’t be interrupted. Make sure your computer is connected to a power source, and don’t turn your PC off during the process.
Hopefully this can help you out.
You’re, as always, more than welcome to leave a comment below to share your results or any other suggestions.
Also read:
- [New] Navigating the World of Content Delivery A Comprehensive Video Upload Guide for YouTube for 2024
- [New] Tailoring Your LinkedIn URL
- [New] YouTube Snippet Income Breakdown What's Your Profit Share, In 2024
- 5 Ways to Access GPT-4 for Free
- Correct Image Rotation in Win7 Setup
- Crisis Averted: Overcoming OS WDF Violations BSOD
- Fixed Intermittent Laptop Monitor Glitches
- Fixing Erratic Illumination in Acer Devices
- Game Disc in Limbo? Unlock Your Series X with This Tip
- In 2024, How to Remove a Previously Synced Google Account from Your Honor 90 GT
- WinOS Resilience: Handling COMInterface Errors Effectively
- Title: How to Fix Windows 7 Screen Flickering
- Author: Daniel
- Created at : 2024-11-10 19:13:34
- Updated at : 2024-11-13 16:25:20
- Link: https://graphic-issues.techidaily.com/how-to-fix-windows-7-screen-flickering/
- License: This work is licensed under CC BY-NC-SA 4.0.




