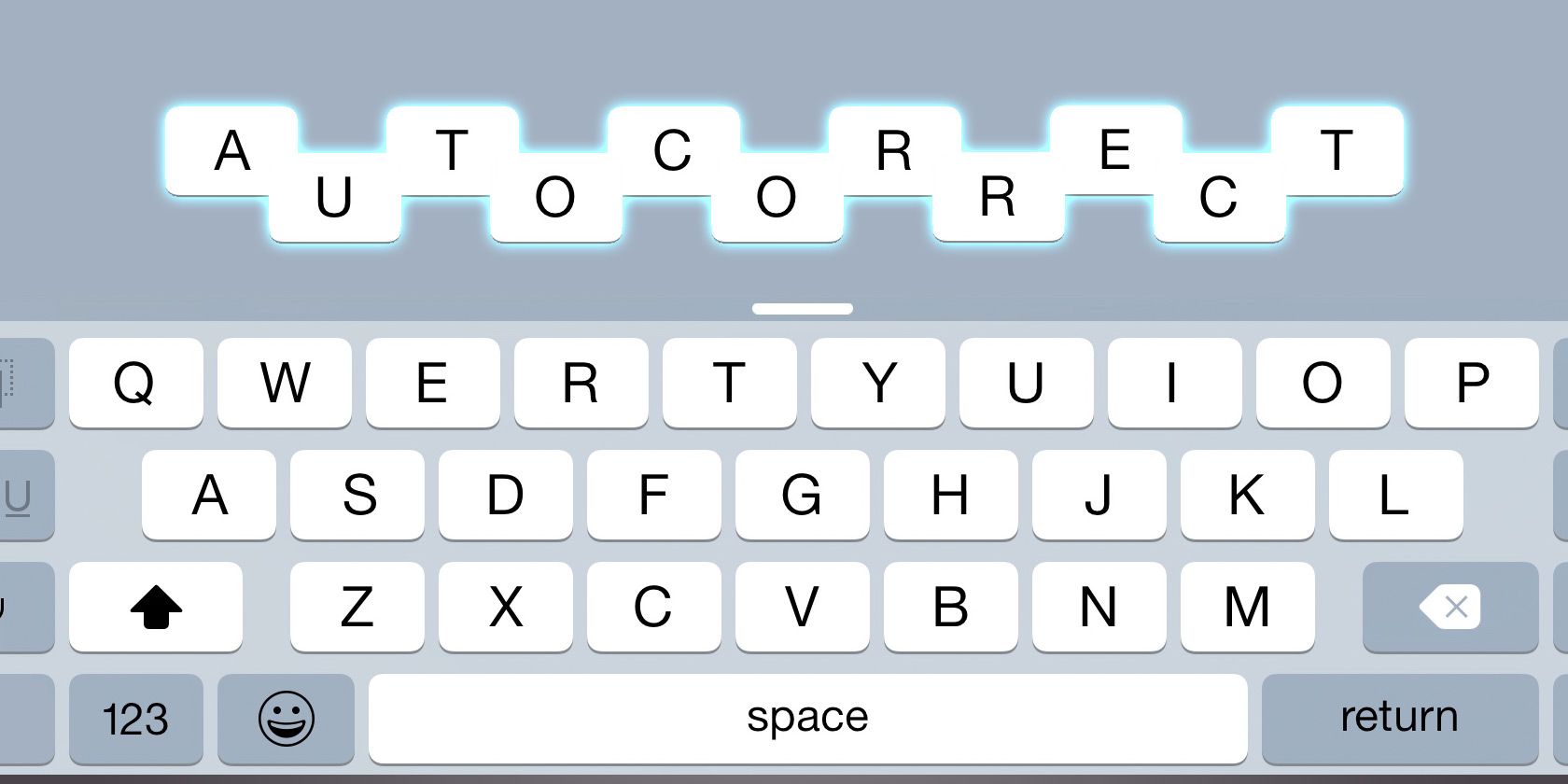
Laptop's GPU Now Working Post-Update

Laptop’s GPU Now Working Post-Update

Facing the issue of your laptop not using a dedicated GPU such as Nvidia or AMD? This can be very annoying when playing a video game. But the good news is that it can be fixed easily. In this post, we will tell you some tricks to fix this problem.
Before you begin to try the fixes below, make sure your laptop is connected to the power supply.
Fixes for laptop GPU not being used
You don’t need to try them all. Just walk your way from the top down until you find the one that works for you.
- Update your graphics driver
- Install all Windows updates
- Switch to the dedicated GPU manually
- Change the Windows Graphics Settings
- Make sure your dedicated GPU is enabled in BIOS
- Update your BIOS
Fix 1: Update your graphics driver
When you’re facing the issue of your laptop not using a dedicated GPU, updating the graphics driver should be your go-to option since a faulty or outdated graphics driver can cause many problems. So always make sure you have the latest correct graphics driver for your operating system at all times.
There are two ways you can try to update your graphics driver:manually and**automatically** .
Option 1: Update your graphics driver manually
You need to find the model of your graphics card and visit the manufacturer’s website(NVIDIA , AMD , Intel ). Be sure to choose only drivers that are compatible with your Windows version. This needs some computer skills.
Option 2: Update your graphics driver automatically (recommended)
If you don’t have the time, patience or computer skills to update your graphics driver manually, you can, instead, do it automatically with Driver Easy . Driver Easy will automatically recognize your system and find the correct drivers for your exact graphics, and your Windows version, and it will download and install them correctly.
You can update your drivers automatically with either the 7 days free trial or the Pro version of Driver Easy. It takes just 2 clicks, and you get full support and a 30-day money-back guarantee with the Pro version:
- Download and install Driver Easy.
- Run Driver Easy and click the Scan Now button. Driver Easy will then scan your computer and detect any problem drivers.

- Click theActivate & Update button next to the flagged device to automatically download and install the correct version of this driver.
Or click Update All to automatically download and install the correct version of all the drivers that are missing or out of date on your system (You’ll need the Pro version for this – when you select Update All, you’ll get a prompt to upgrade. If you’re not prepared to purchase the Pro version yet, Driver Easy provides a 7-day trial at no cost, granting access to all Pro features like fast downloads and easy installation. No charges will occur until after your 7-day trial period ends.)
4. After updating, restart your computer to take effect.
The Pro version of Driver Easy comes with full technical support . If you need assistance, please contact Driver Easy’s support team at [email protected] .
After updating your graphics driver, restart your computer and check if your dedicated GPU is being used normally.
If not, don’t worry, there are other fixes you can try.
Fix 2: Install all Windows Updates
By updating your operating system, your laptop will get the latest fixes and security improvements. Many users reported that they fixed this issue by installing the Windows updates. So you should give it a try. To do so:
Windows 10
- On your keyboard, press theWindows logo key andI key together to open the Windows Settings.
- ClickUpdate & Security .

- Under Windows Update, clickCheck for updates . Then wait for the process to complete.

- Restart your computer.
Windows 11
- On your keyboard, press the Windows logo + I keys simultaneously to open Settings.
- Select Windows Update from the left panel. Then click on the Check for updates button from the right side.

Now you can check if your dedicated GPU is being used.
If this method doesn’t help, continue with the next fix below.
Fix 3: Switch to the dedicated GPU manually
Usually, your laptop will use the integrated GPU for easier tasks to save power and switch back to the dedicated GPU for better performance. But if it doesn’t switch to the dedicated GPU when needed, you can do it manually via NVIDIA Control Panel or AMD Radeon Settings.
Switch to the dedicated NVIDIA GPU
- Right-click your desktop background and selectNVIDIA Control Panel from the menu.

- In the left panel, clickManage 3D Settings , then selectHigh performance NVIDIA processor from the dropdown menu and clickApply to save changes.

- In the left panel, clickSet PhysX Configuration . Under Select a PhysX processor, select your dedicated GPU from the dropdown menu, then clickApply to save changes.

Your laptop should now run with the dedicated NVIDIA GPU.
Switch to the dedicated AMD GPU
- Right-click your desktop and selectAMD Radeon Settings from the menu.

- Navigate to theSystem tab.

3. SelectSwitchable Graphics . This view lists recent and current running applications.

4. Select a program and chooseHigh performance from the drop-down menu.
5. Running the program again.
It should now run with the dedicated AMD GPU.
But if not, you can take a look at the next fix.
Fix 4: Change the Windows graphics setting
Another way to force your laptop to use the dedicated GPU is by changing the Graphics settings. To do so:
Windows 10
- Right-click your desktop and selectDisplay Settings from the menu.

- In Display settings, scroll down the page and clickGraphics settings .

3. ClickBrowse and select the executable file of the program you want to use the dedicated GPU.
4. Then clickOptions .
5. In the pop-up window, selectHigh performance and clickSave .
Windows 11
- Right-click on the empty space on your desktop. Then selectDisplay settings .

2. Scroll down. Under the Related settings section, click onGraphics .

3. ClickBrowse and select the executable file of the program you want to use the dedicated GPU.

4. Once added, click on theOptions button.

5. In the pop-up window, selectHigh performance and clickSave .

After doing so, open Task Manager to check if the program is using the dedicated GPU.
If not, see below for more solutions.
Fix 5: Make sure your dedicated GPU is enabled in BIOS
If your laptop cannot detect your dedicated GPU, it won’t use it until you enable it directly from BIOS. To do so:
- While your computer boots, keep pressing your BIOS key to enter BIOS. (The exact key to press depends on your laptop’s manufacturer, which could be F10, F2, F12, F1, or DEL)
- Go toChipset , and search for dedicated GPU Configuration.
- Find the dedicated GPU feature and set it toEnabled .
Once done, restart your laptop and see if the issue is fixed.
If this trick doesn’t work for you, check out the last solution.
Fix 6: Update your BIOS
If none of the fixes above help, you may need to take into account updating your BIOS. By updating your BIOS, your motherboard will provide support for new hardware, like your dedicated GPU.
You can update your BIOS by going to the motherboard manufacturer’s website and downloading the latest BIOS version.
Please note : An incorrect BIOS update might cause serious problems. For detailed instructions on how to update your BIOS, you can take a look at our handy guide or check your motherboard manual.
That’s all about how to fix your laptop not using GPU. Hopefully, this post helped. If you have any other suggestions or questions, please feel free to post them in the comments section below.
Also read:
- [New] The Ultimate Guide to Inshot on PCs and Laptops
- [New] Top Linux Tools For High-Quality Screenshots Revealed for 2024
- 2024 Approved Slow It Down A Comprehen
- Compatible Setups: Win11 with NVidia Card
- From Dark to Lit: Fixing Win10 Fall Blues
- How to Create and Change an IGTV Cover Photo (Thumbnail)?
- In 2024, Dive Into ASMR Its Positive Effects Explored
- In 2024, Unseen Battles Umbraheroes (Black) Versus Luminaryheroes (Silver)
- Meeting Minimum Requirements for Intel GPU Installation
- Precision Alignment: Perfecting Edge Display
- Recovering Graphics Options Lockout Issue
- Title: Laptop's GPU Now Working Post-Update
- Author: Daniel
- Created at : 2024-10-31 16:44:20
- Updated at : 2024-11-04 18:56:07
- Link: https://graphic-issues.techidaily.com/laptops-gpu-now-working-post-update/
- License: This work is licensed under CC BY-NC-SA 4.0.







