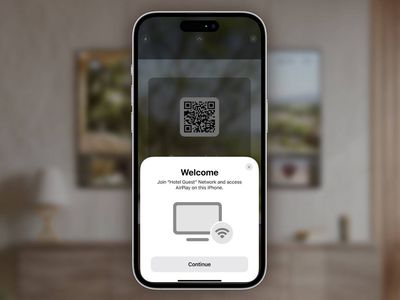
Mastering Safe Mode in Windows 8 - Graphics Cards Driver Uninstallation Methods

Mastering Safe Mode in Windows 8 - Graphics Cards Driver Uninstallation Methods
In order to enter safe mode, the legacy advanced boot screen must be enabled in Windows 8. Once the advanced boot screen is enabled, the installed graphics card driver can be uninstalled by going to the Device Manager after
booting the computer in safe mode. Step-by-step instructions given below must be followed to accomplish the task:
1. Restart Windows 8 computer and insert Windows 8 bootable media into optical media drive (CD/DVD Drive).
2. On the displayed Windows Setup box, click Next.
3. On the next page, click Repair your computer.
4. On Choose an option screen, click Troubleshoot.
5. On Troubleshoot screen, click Advanced options.
6. On Advanced options screen, click Command Prompt.
7. On the opened Command Prompt window type C: and hit Enter.
8. On C: prompt, type BCDEDIT /SET {DEFAULT} BOOTMENUPOLICY LEGACY command, and press Enter to enable legacy advanced boot menu.
2 ](https://images.drivereasy.com/wp-content/uploads/2014/11/2.png )
9. Once the command executed successfully, type EXIT command to close the Command Prompt window.
10. Back on the Choose an option screen, click Continue to restart Windows 8 computer.
11. Restart Windows 8 computer.
12. As the system restarts, press F8 key continuously to display the Advanced Boot Options screen.
13. On Advanced Boot Options screen, make sure that Safe Mode option is selected and press Enter key.
3 ](https://images.drivereasy.com/wp-content/uploads/2014/11/3.png )
14. Log on to Windows 8 computer with the account that has the elevated privileges.
15. Click Desktop tile from the Start screen to go to the desktop screen.
16. Once on the desktop screen, hover mouse to the bottom right corner of the window.
17. From the displayed options, click Settings.
18. On the Settings pane, click Control Panel.
19. On the opened All Control Panel Items window, click Device Manager.
4 ](https://images.drivereasy.com/wp-content/uploads/2014/11/4.png )
20. On Device Manager window, expand Display adapters category.
21. Once expanded, right-click the graphics driver that is to be uninstalled.
5 ](https://images.drivereasy.com/wp-content/uploads/2014/11/5.png )
22. From the context menu that appears, click Uninstall to remove the selected graphics driver.
23. On Confirm Device Uninstall box, click OK to confirm the graphics driver uninstallation.
24. Wait till the selected driver is uninstalled and restart the Windows 8 computer if required in order to allow the changes to take effect.
Also read:
- [New] 2024 Approved Beginner's Blueprint to Blend, Brighten & Balance
- [New] In 2024, Best Zoom Audio Settings for Getting Audio Quality in Zoom Meeting
- [Updated] In 2024, Composing News Wrap-Up Scripts
- [Updated] Unlocking the Door to Dual Video Playback for 2024
- Adjusting Aspect Ratios for Optimal Screen Usage in Windows 10
- Direct Download Dash Discovering iFunny's Fun Laughter
- How to Unlock SIM Card on Tecno Pop 8 online without jailbreak
- In 2024, From Scribbles to Spectacle Personalized Effect Crafting
- In 2024, Professional Strategies Converting XML/SSA/TTML to Dynamic SRTs
- Initialization of Visual Framework Stalled
- Mastering Green Screen Blunders in Video Production
- Mastering Screen Recovery for Asus Laptops
- New 2024 Approved Change Background Color in After Effects
- Quenching Flickery Lights on Acer Computers
- Save Windows 7/10 Display Settings Flawlessly - Here's How [Solved]
- Shadowy Monitor, New Driver Installed
- Windows 10 Display Issue: Missing Advanced Controls
- Title: Mastering Safe Mode in Windows 8 - Graphics Cards Driver Uninstallation Methods
- Author: Daniel
- Created at : 2024-10-08 23:22:51
- Updated at : 2024-10-11 23:47:43
- Link: https://graphic-issues.techidaily.com/mastering-safe-mode-in-windows-8-graphics-cards-driver-uninstallation-methods/
- License: This work is licensed under CC BY-NC-SA 4.0.