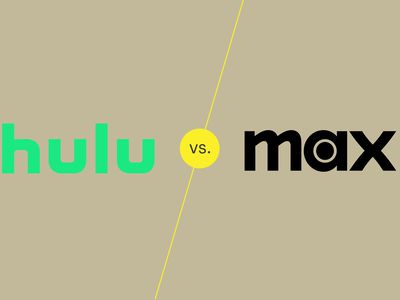
Navigating GPU Malfunctions Without System Breaks

Navigating GPU Malfunctions Without System Breaks
It’s a rather strange-sounding issue that the GPU crashes but the PC stays on, but it’s true: quite a few users are experiencing this problem. Most of the time, the GPU goes dark and then goes to power saving or sleep mode when resource-hungry programs like games are running, but the computer remains on. In other words, the fan is still running, and the keyboard is still lit up. But nothing could be done other than restart the PC for the monitor to work again. How frustrating is that?
If this is also you, don’t worry; we have some troubleshooting methods here that’ll help fix the GPU crashes but PC stays on problem for you. Read on and get this problem sorted out in no time.
Try these fixes for the GPU crashes but PC stays on problem
You don’t have to try all the following methods: just work your way down the list until you find the one that does the trick to fix the display card crashes but computer remains on problem for you.
- Stop overclocking your GPU
- Clean install the GPU driver
- Repair corrupted system files
- Check the GPU temperature
- Test your GPU on another computer
- Check your power supply
- Try a new GPU
1. Stop overclocking your GPU
One of the first things to do is to stop overclocking your GPU if you’re doing it, even though overclocking the GPU can enhance your PC performance when you’re playing games.
Overclocking GPU can cause instability, overheating, and damage to your PC components if done improperly or excessively. Also, overclocking requires more power consumption from your PSU (power supply unit) and can produce more heat, which can easily lead to crashes, freezes, artifacts, or even permanent failures if your cooling system is not efficient enough.
So if your GPU crashes frequently and you’re overclocking it, please stop doing so now to see if it helps.
If you’re not overclocking your GPU, but it still crashes and the PC stays on, please move on to other fixes below.
2. Clean install the GPU driver
GPU crashes while the PC stays on can also be caused by incompatible graphics drivers. This is usually because an incompatible or faulty driver will stop the graphics card from working normally, and therefore with display problems like crashing and freezing.
To see if this is your case, you can do the following to clean reinstall your GPU driver. To do so:
- On your keyboard, press theWindows key and theR key at the same time, then typedevmgmt.msc and hitEnter .

- Double-click to expand theDisplay adapters category, then right-click your display card and selectUninstall device .

- Tick the box forAttempt to remove the driver for this device and clickUninstall .

- Repeat the same to remove the driver for your other display card if you have one.
- Then update your graphics card driver.
There are mainly 2 ways you can update your graphics driver: manually or automatically.
Option 1: Update your graphics driver manually
If you’re a tech-savvy gamer, you can spend some time updating your GPU driver manually.
To do so, first visit the website of your GPU manufacturer:
Then search for your GPU model. Note that you should only download the latest driver installer that’s compatible with your operating system. Once downloaded, open the installer and follow the on-screen instructions to update.
Option 2: Update your graphics driver automatically (Recommended)
If you don’t have the time, patience or skills to update the driver manually, you can do it automatically with Driver Easy . Driver Easy will automatically recognize your system and find the correct drivers for it. You don’t need to know exactly what system your computer is running, you don’t need to be troubled by the wrong driver you would be downloading, and you don’t need to worry about making a mistake when installing. Driver Easy handles it all.
- Download andinstall Driver Easy.
- Run Driver Easy and click theScan Now button. Driver Easy will then scan your computer and detect any problem drivers.

- ClickUpdate All to automatically download and install the correct version of all the drivers that are missing or out of date on your system.
(This requires the Pro version which comes with full support and a 30-day money-back guarantee. You’ll be prompted to upgrade when you click Update All. If you’re not ready to buy the Pro version, Driver Easy offers a 7-day free trial which includes access to all the Pro features such as high-speed download and one-click install. You won’t be charged anything until your 7-day trial has ended.)

4. Restart your computer for the changes to take effect.
The Pro version of Driver Easy comes with full technical support . If you need assistance, please contact Driver Easy’s support team at [email protected] .
See if the GPU crashes but the PC stays on problem is fixed with an updated graphics card driver. If the problem still remains, please move on.
3. Repair corrupted system files
Corrupted or damaged system files can also cause problems like GPU crashing while the PC remains on. This is because the integrity of Windows system files is essential for proper operation and stability of the overall computer, while errors in critical system files can cause crashes, freezes, and problems that affect PC performance.
You can of course try the SFC and DISM tools, but they usually fix major problematic files and may overlook minor files that could be the culprit to the GPU crashing problem, not to mention that these tools can’t fix certain problems sometimes. In such circumstances, tools like Fortect come in handy. It can automate the repair process by scanning system files and replacing corrupted ones easily without you doing more troubleshooting.
To use Fortect:
- Download and install Fortect.
- Open Fortect. It will run a free scan of your PC and give youa detailed report of your PC status .

- Once finished, you’ll see a report showing all the issues. To fix all the issues automatically, clickStart Repair (You’ll need to purchase the full version. It comes with a60-day Money-Back Guarantee so you can refund anytime if Fortect doesn’t fix your problem).

Fortect comes with a 60-day Money-Back Guarantee. If you’re not satisfied with Fortect, you can contact support@fortect.com for a full refund.
Tips: Still unsure if Fortect is what you need? Check this Fortec Review !
If repairing system files still doesn’t help to fix the GPU crashing but PC stays on problem for you, please move on.
4. Check the GPU temperature
It’s slightly mentioned above that overclocking GPU can produce more heat, but it’s also true that even if you’re not overclocking your GPU, it can also run hot when resource-intensive programs like games are running. When the GPU runs overheated, it crashes to protect itself and other PC hardware components from further damage.
So you should also check to make sure that your GPU is not overheating, and it’s not the culprit to its crashing problem. Windows 11 allows you to check the GPU temperature in Task Manager, so you don’t have to use a third-party tool for it. To check the GPU temperature in Task Manager:
- On your keyboard, press theWindows logo + R keys simultaneously to open the Run box.
- Typetaskmgr and hitEnter .

3. Select Performance (the second icon).

4. Select yourGPU on the middle panel, then scroll down a bit to check theGPU temperature .
5. If you have a second GPU, do the same to check its temperture as well.
Even though the GPU temperatures differ for differet manufacturers and models, your GPU tempertures should be in the range from65 to 85°C (149° to 185°F) under normal usage.
If you see that the GPU temperature goes over85°C (185°F), it’s running too hot, and you should look for ways to cool it down to prevent the GPU itself from further damages. A more powerful fan should be an easy start, or you can consider a more effective cooling system for your PC, like water cooling rather than air cooling.
If your GPU is working in the normal temperature range, but it still crashes while leave your PC running, please move further to check the next fix.
5. Test your GPU on another computer
At this point, you should try your GPU on a different computer to see if the problem is with the graphics card itself: if no crashing problem is seen on the second computer, then the GPU is problem-free, and you should then move on to the next test.
If the second computer also has the same problem with the GPU inserted, then the problem is with the GPU, and you should reach out to its vendor to see if they can get it fixed or replaced.
If you don’t have a second computer, you can also try to stress test your GPU with a third-party tool like AIDA64 Extreme ,3DMark or FurMark to make sure that your GPU is still working fine. This is the stress GPU feature in AIDA64 Extreme if you’re interested:

If you don’t have the time or the energy to run such tests yourself, we also recommend that you seek help from a hardware technician instead, as such tests also require certain knowledge of computer hardware.
6. Check your power supply
When the power supply for your computer is not enough for your GPU, or that your power supply unit is at fault, problems like GPU crashing can happen as well. Your computer can still run properly even if the PSU is at fault, but when you run resource-intensive programs, which ask more power from the PSU, it may fail to meet the requirements, and therefore crashes.
To check if insufficient or faulty power supply unit is the culprit to the GPU crashes but PC stays on problem on your computer, you can use AIDA64 Extreme mentioned above. If you need more detailed instructions, here’s a post for you reference: How to use AIDA64 Extreme to monitor PSU
7. Try a new GPU
If you’ve tried all the above, but the GPU crashes but PC remains on issue still persists, it’s probably time for you to consider a new GPU, given that the current GPU might not work well for your computer.
If you’re not sure what GPU to select for your computer, forums like Tom’s Hardware and Quora usually have some nice options to go with. But if you don’t have such time or energy to decide what’s the right GPU for you, you can always talk to Driver Easy Pro support , should you have purchased the Pro subscription : they’re always happy and ready to help you with such problems. 🙂
Hope one of the above methods helps to fix the GPU crashes but PC stays on problem for you. If you have other working solutions, please feel free to let us know by leaving a comment below.
Also read:
- [Updated] A Comprehensive Approach to Live Video on Websites
- [Updated] Calculating Viewing Time for a 20Mb Video
- [Updated] Free Video Kits to Set the Tone Right Away
- [Updated] In 2024, Stop Stalled Profile Visits on Facebook
- 2024 Approved Unforgettable Visuals Key Elements in Podcast Logo Creation
- Direct3D Glitch Cleared, Giving You Smooth Performance Boost
- Download the Best Free Anti-Malware Software for Windows Systems
- Elevate Your Graphics with New NVIDIA Win11 Drivers
- Eradicate WinBlueScreen Errors: Address Windows WDF
- Expert Techniques: Diagnosing & Repairing Sound Issues with HDMI Connected Computers and TVs
- In 2024, PureImage The Backdrop Cutter
- Minute-by-Minute Mastery The Top Ten on YouTube Daily for 2024
- ScreenInversionProblem Fixes
- Tackle Faulty Drivers for Game Stability
- Title: Navigating GPU Malfunctions Without System Breaks
- Author: Daniel
- Created at : 2024-09-29 20:57:14
- Updated at : 2024-10-06 21:50:56
- Link: https://graphic-issues.techidaily.com/navigating-gpu-malfunctions-without-system-breaks/
- License: This work is licensed under CC BY-NC-SA 4.0.





