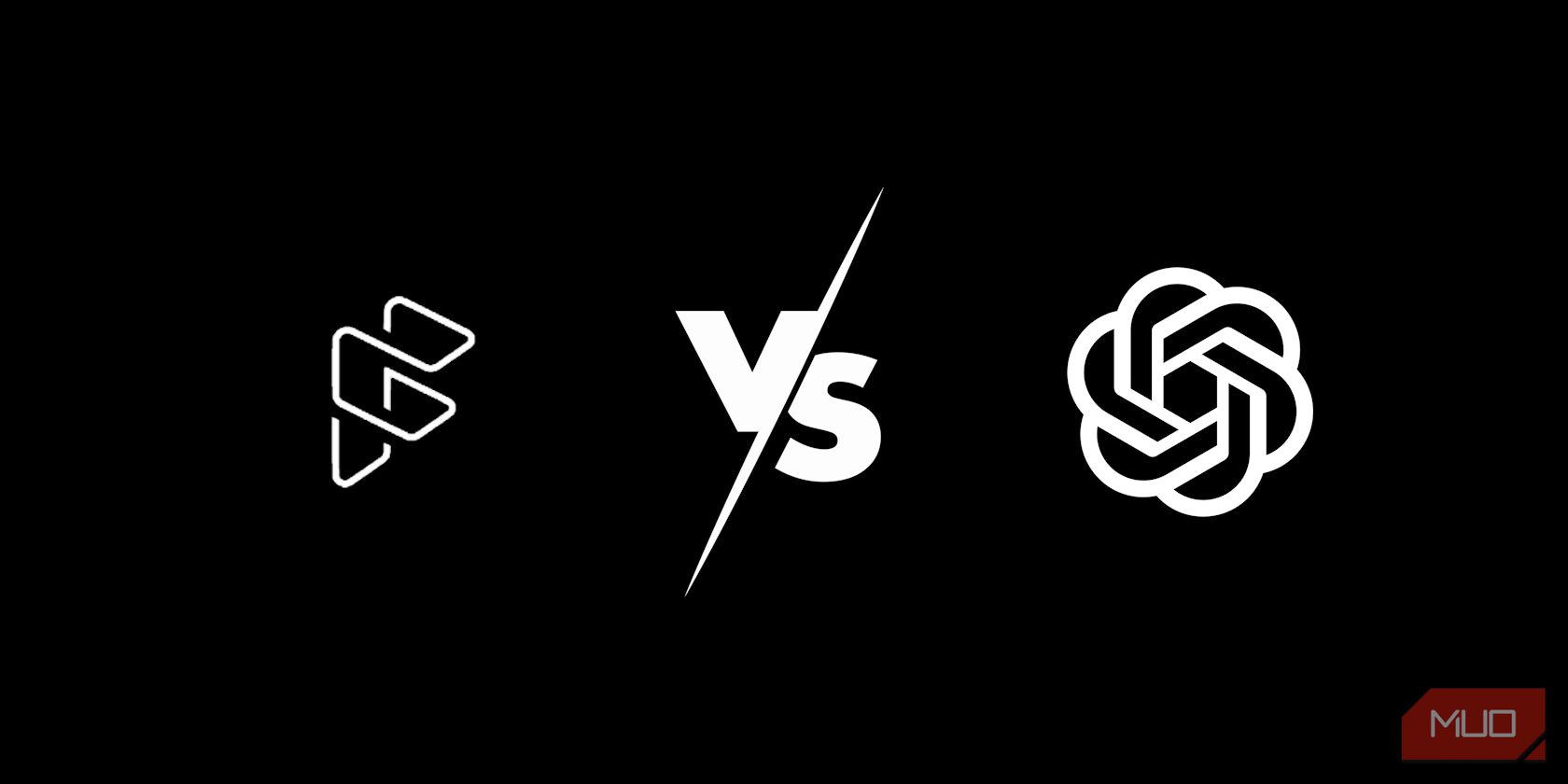
Overcoming Graphics Mismatch in Overwatch

Overcoming Graphics Mismatch in Overwatch

When you are trying to play Overwatch, if you receive error message “No compatible graphics hardware was found. (0xE0070150) “, you can use methods below to fix the problem. Apply to Windows 10, 7, 8 & 8.1.
Method 1: Make sure you have the display cable plugged into the external graphics card
The error would occur if the game is trying to use the integrated graphics card but not the external graphics card. So make sure you have the display cable plugged into the external graphics card and not the motherboard.
Method 2: Reinstall the game to C:\ drive
If the game is not installed on C:\ drive, you can try reinstalling it to C:\ drive. This method has worked for some other players who were experiencing the same issue as you. Try it and it may work like a charm for you.
Method 3: Update the graphics card drivers
Updating the graphics card drivers may resolve the issue. You can download the new drivers from the graphics card manufacturer’s website (NVIDIA, AMD, Intel, etc.).
Usually, the downloaded driver file is in .exe format. You can double-click on the downloaded file to install the driver. If updating the driver in this way doesn’t fix the error, you may need to install the driver step by step. Follow steps below to manually install the driver.
1. Unzip the downloaded driver file to a specific location.
2. Open Device Manager .
3. Expand categoryDisplay adapters .Right-click on the graphics card (the card being used)and selectUpdate Driver Software…

4. SelectBrowse my computer for driver software .

5. SelectLet me pick from a list of device drivers on my computer .

6. ClickHave Disk…

7. ClickBrowse to find the location of the unzipped driver file. Open the Graphics sub-folder and the .inf will be automatically selected. Then follow the on-screen instructions to complete the install.

If you have difficulty updating drivers manually, we recommend using Driver Easy to help you. Driver Easy can scan your computer to detect all problem drivers. You can download the Free version to have a try. If you find it helpful, you can consider upgrading to the Pro version. If you go Pro, you will have higher download speed and can update all drivers with just one-click.

Method 4: Roll back the driver
If you have newer graphics card driver installed, you can try rolling back the driver to fix the error. Follow steps below to roll back the driver.
1. In Device Manager, right-click on the graphics card (the card being used) and select Properties .

2. Go to Driver tab and clickRoll Back Driver . (Note if the button is grayed out, it means the driver is not updated. You can’t roll back the driver.)

3. ClickYes to continue.

Hope methods here help you fix the error.
Also read:
- [New] Top 10 Secrets From Pros for Stellar Youtubers' Music Videos
- [Updated] An In-Depth Look at WireCast and What It Offers
- [Updated] In 2024, 8 Premier Resources Download Free, High-Quality Green Screen Footage
- Ceasing Acer Screen Dance: Resolution Guide
- Discover the Ultimate Selection of Free Email Providers: The Countdown!
- Guide to Crafting Effective Festive Season Text Message Blitzes via MassMail Software
- In 2024, 3 Ways to Erase iPhone 7 Plus When Its Locked Within Seconds
- In 2024, Edit and Send Fake Location on Telegram For your Oppo A38 in 3 Ways | Dr.fone
- Mitigate Bad Drivers, Restore Game Flow
- Permanent Solution to ASUS Monitor Flicker
- Top Game Screens for PS5 and Xbox Series X Revealed
- Troubleshoot Blank TV Screen with HDMI Issue
- Win11 Unveils Crystal Clear Displays
- WinError: dxgkrnl.sys Crash Troubleshoot
- Title: Overcoming Graphics Mismatch in Overwatch
- Author: Daniel
- Created at : 2025-02-18 23:21:31
- Updated at : 2025-02-20 05:26:30
- Link: https://graphic-issues.techidaily.com/overcoming-graphics-mismatch-in-overwatch/
- License: This work is licensed under CC BY-NC-SA 4.0.