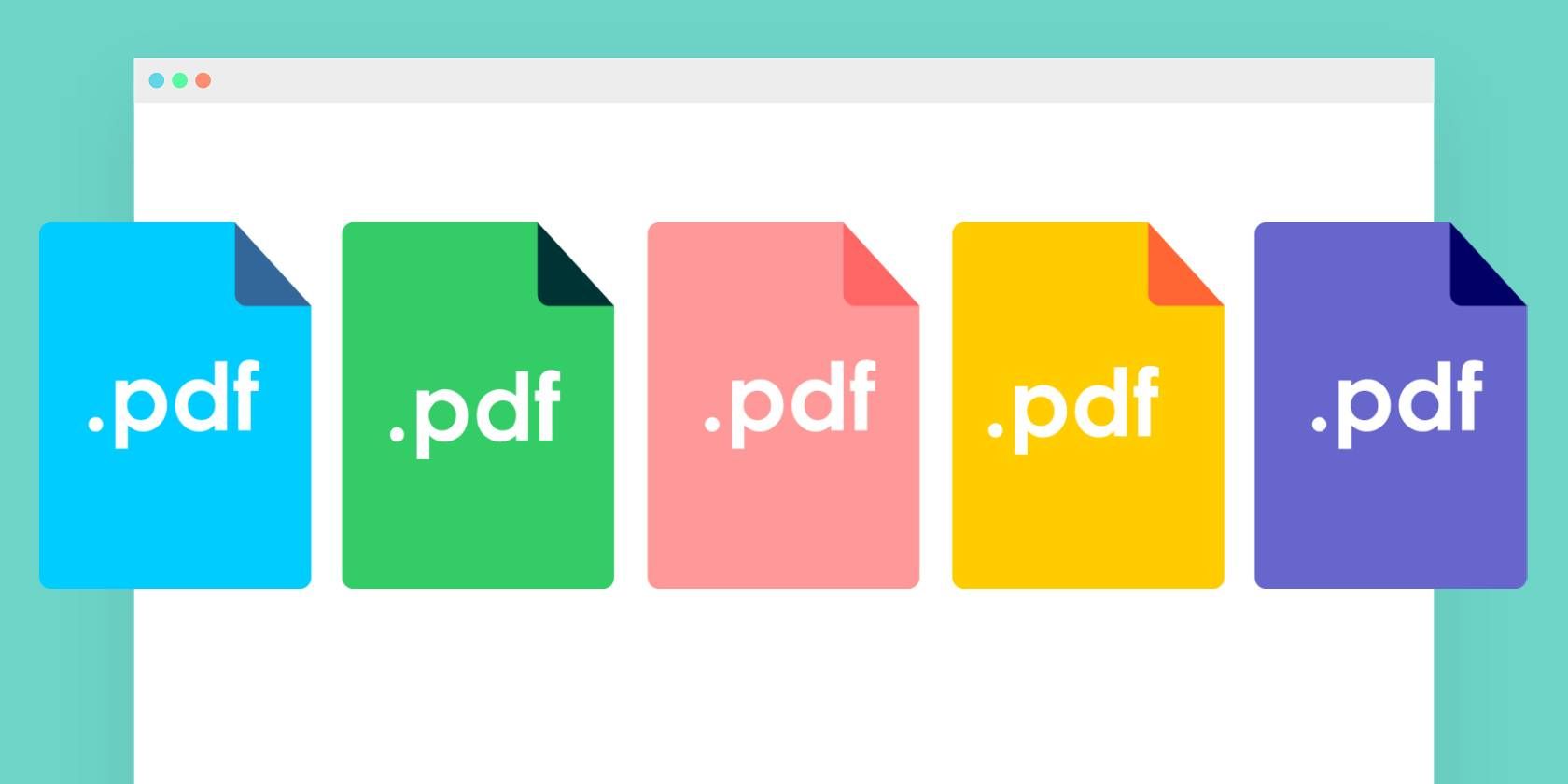
Overhaul ASUS Display: Stop the Shimmer Effect

Overhaul ASUS Display: Stop the Shimmer Effect
If you ever run into theASUS laptop screen flickering issue, don’t worry. It’s often not hard to fix at all…
4 Fixes For ASUS Laptop Screen Flickering In Windows 11, 10, & 7
Here are 4 fixes that have helped other users resolve the screen flickering on ASUS laptop issue. Just work your way down the list until you find the one that works for you.
- Change the screen refresh rate
- Update or delete incompatible apps
- Update your graphics driver
- Repair corrupted system files
Fix 1: Change the screen refresh rate
Changing the screen refresh rate to 60 Hertz is an effective way reported by many users to fix theASUS laptop screen flickering problem. To do so:
I’m using Windows 11 or 10:
- Right-click onthe empty area of your desktop screen and clickDisplay settings .

- InRelated settings , clickAdvanced display .

- ClickDisplay adapter properties for Display 1 .

- Click theMonitor tab, and select60 Hertz in Screen refresh rate . Then clickApply >OK .

- Check to see if yourASUS laptop screen flickering problem has been resolved. If yes, then congrats! If the issue remains, please try Fix 2 .
I’m using Windows 7:
- Right-click onthe empty area of your desktop screen and clickScreen resolution .

- ClickAdvanced settings .

3. Click theMonitor tab, and select60 Hertz in Screen refresh rate . Then clickApply >OK .
4. Check to see if yourASUS laptop screen flickering problem has been resolved. If yes, then congrats! If the issue remains, please try Fix 2 .
Fix 2: Update or delete incompatible apps
- On your keyboard, pressCtrl ,Shift andEsc at the same time to openTask Manager .
- See if theTask Manager window is flickering:
- If yes, please move on to Fix 3 .
- If no, then chances are some apps are incompatible in your Windows system. Think of any recently installed apps and try to update or delete them to see if it solves theASUS laptop screen flickering issue.
Fix 3: Update your graphics driver
This problem may occur if you are using the wrong graphics driver or it’s out of date. So you should update these drivers to see if it fixes your problem. If you don’t have the time, patience or skills to update the driver manually, you can do it automatically with Driver Easy .
Driver Easy will automatically recognize your system and find the correct drivers for it. You don’t need to know exactly what system your computer is running, you don’t need to be troubled by the wrong driver you would be downloading, and you don’t need to worry about making a mistake when installing.Driver Easy handles it all.
You can update your drivers automatically with either the 7 days free trial or the Pro version of Driver Easy. It takes just 2 clicks, and you get full support and a 30-day money-back guarantee with the Pro version:
1)Download and install Driver Easy.
- Run Driver Easy and click the Scan Now button. Driver Easy will then scan your computer and detect any problem drivers.

- ClickUpdate All t o automatically download and install the correct version of all the drivers that are missing or out of date on your system (This requires the Pro version – you’ll be prompted to upgrade when you click Update All. If you’re not ready to buy the Pro version, Driver Easy offers a 7-day free trial which includes access to all the Pro features such as high-speed download and one-click install. You won’t be charged anything until your 7 day trial has ended.).
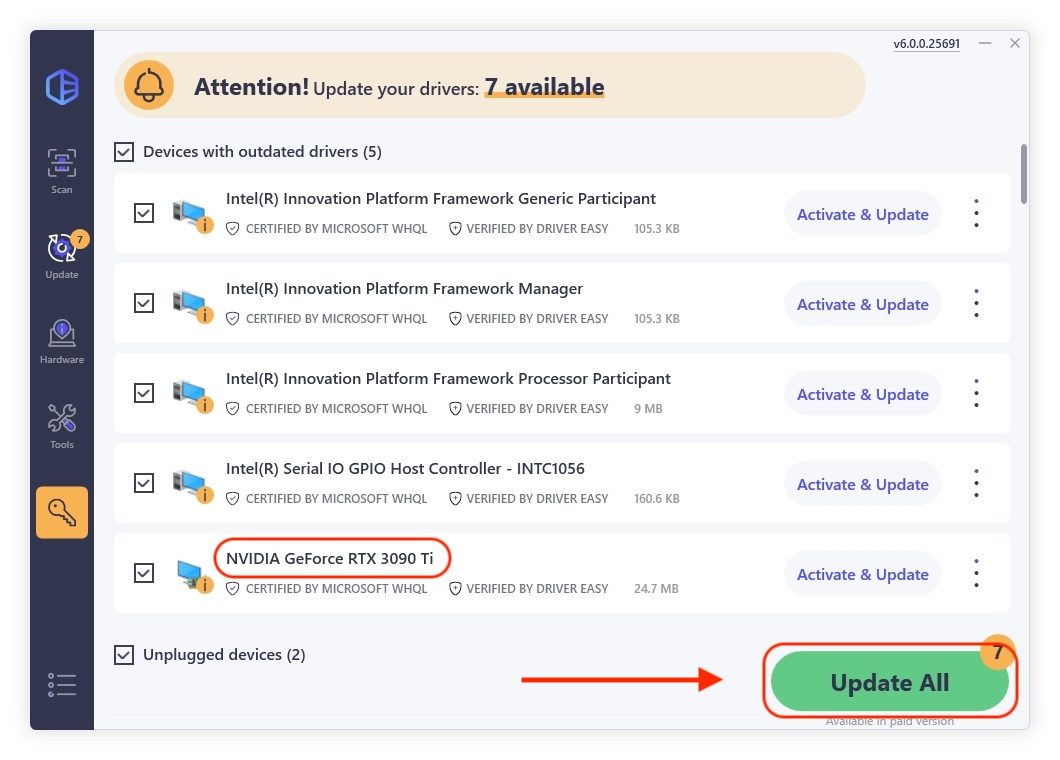
Restart your computer for the changes to take effect.
Check to see if the ASUS laptop screen flickering issue has been solved.
The Pro version of Driver Easy comes with full technical support. If you need assistance, please contact Driver Easy’s support team at [email protected] .
Fix 4: Repair corrupted system files
If you are facing persistent issues and none of the previous solutions have proven effective, it is possible that your corrupted system files are to blame. To rectify this, repairing the system files becomes crucial. The System File Checker (SFC) tool can assist you in this process. By executing the “sfc /scannow” command, you can initiate a scan that identifies problems and repairs missing or corrupted system files. However, it is important to note that the SFC tool primarily focuses on scanning major files and may overlook minor issues .
In situations where the SFC tool falls short, a more powerful and specialized Windows repair tool is recommended.Fortect is an automated Windows repair tool that excels in identifying problematic files and replacing malfunctioning ones. By scanning your PC comprehensively, Fortect can provide a more comprehensive and effective solution for repairing your Windows system.
- Download and install Fortect.
- Open Fortect and run a free scan of your PC. Wait a few minutes, and it will give you a detailed report of your PC status.
- If Fortectdetects any issues on your PC, click Start Repair to start the repair process.

The repair is available with the paid version of Fortect which comes with a full money-back guarantee and full technical support. If you need any assistance, feel free to contact their support team.
Once finished with the repair, check if the error has been resolved.
Hopefully, you have successfully resolved the ASUS laptop screen flickering issue by now. If you have any questions, ideas, or suggestions, please let me know in the comments. Thanks for reading!
Also read:
- [New] Creative Couture Top Trendy Filters on IG
- [New] Driving View Counts Upward on YouTube 6 Proven Techniques
- [New] Guide to Add Motion Blur to Photos in Adobe Illustrator
- 2024 Approved Get Crystal Clear iPhone Photos with Our Free Red-Eye Toolkit
- Can You Believe Everything ChatGPT Says: Understanding Its Reliability
- Comprehensive Walkthrough: Overcoming the Challenge of a Missing MSVCR71.dll File
- Download Updated NVIDIA GeForce RTX 3070 Drivers on Windows 11 or 10 - Get Them Now
- In 2024, Sifting Through the Sands of YouTube Conversations
- Mute Monitor Mayhem with Ease
- No Laptop Screen: What Are My Options?
- Possible solutions to restore deleted call logs from Zero 30 5G
- Screen Blackout with Radeon
- System Alert: GPU Not Recognized [2020]
- Unleash Peak Performance: Windows 10 Update with AMD Graphics
- Win11 No More Flickering Displays
- Title: Overhaul ASUS Display: Stop the Shimmer Effect
- Author: Daniel
- Created at : 2024-11-03 20:22:57
- Updated at : 2024-11-04 17:36:34
- Link: https://graphic-issues.techidaily.com/overhaul-asus-display-stop-the-shimmer-effect/
- License: This work is licensed under CC BY-NC-SA 4.0.





