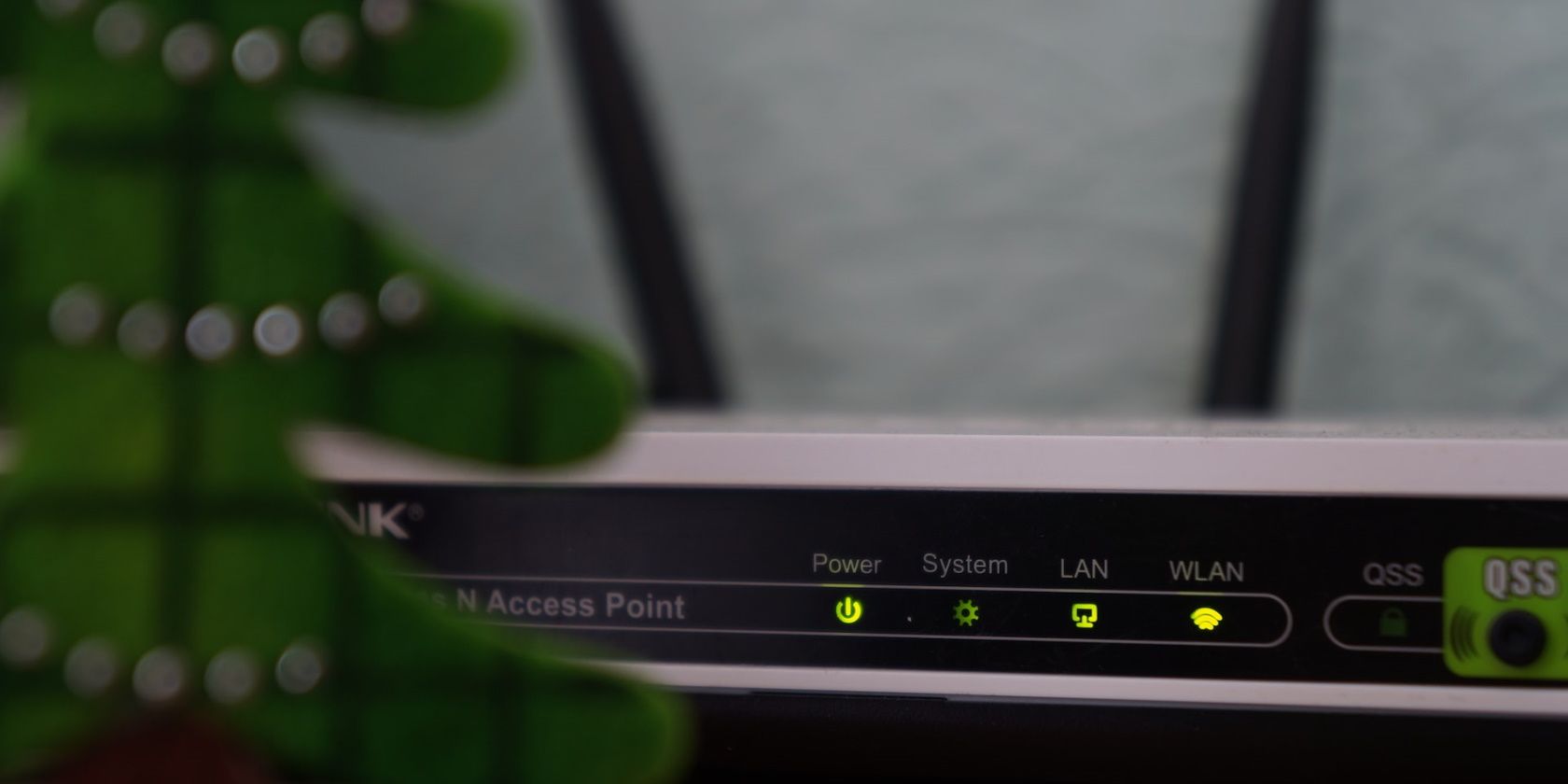
Precise Process: Efficient Graphics Driver Removal

Precise Process: Efficient Graphics Driver Removal
A graphics (aka. video card, GPU, display) driver is a tiny program in your computer that enables the graphics card to communicate with the operating system. This way, the graphics card can better do its job in controlling how graphics (images, videos, apps, animation, 3D) are displayed on the computer and improving them.
Your screen won’t lose display after you uninstall the driver since Windows has its own basic built-in driver that takes the graphics rendering job from there. But the problem with the Windows basic driver is that you’re not getting the best out of your graphics card and you may also face poor screen resolution, blurry screen issues and crashes etc.
Content
The screenshots below are fromWindows 10 , but the steps also work inWindows 8 and7 .
Part 1: Uninstall your graphics driver
Part 2: Install the latest graphics driver
Part 1: Uninstall your graphics driver
Uninstalling your graphics driver fromDevice Manager can be just as easy as doing that with a driver uninstaller. Here’s how:
- On your keyboard, press the Windows logo key and R at the same time, then type devmgmt.msc into the box and press Enter .

- Locate and double-click on Display adapters (aka. Graphics card , Video card). Then right-click onthe item right below and clickUninstall device .

- ClickUninstall in the pop-up window.

4. Restart your computer for the changes to take effect.
Part 2: Install the latest graphics driver
As mentioned above, it’sALWAYS recommended to have the latest display driver installed for improved computer performance(better visual effects to say the very least, especially for gamers).
There’re two ways you can update your device drivers —
Update your drivers manually – You can update your device drivers manually by going to your GPU card’s manufacturer’s website, and searching for the most recent correct driver for the exact device. Be sure to chooseONLY drivers that are compatible with your variant of Windows system versions.
OR
Update your drivers automatically – If you don’t have the time, patience or computer skills to update your drivers manually, you can, instead, do it automatically with Driver Easy . You don’t need to know exactly what system your computer is running, you don’t need to risk downloading and installing the wrong driver, and you don’t need to worry about making a mistake when installing. Driver Easy handles it all.
You can update your drivers automatically with either Free or the Pro version of Driver Easy. But with the Pro version it takes just 2 clicks (and you get full support and a 30-day money back guarantee):
- Download and install Driver Easy.
- Run Driver Easy and click the Scan Now button. Driver Easy will then scan your computer and detect any problem drivers.

- ClickUpdate All to automatically download and install the correct version of_ALL_ the drivers that are missing or out of date on your system (this requires the Pro version – you’ll be prompted to upgrade when you click Update All).

You can also click Update to do it for free if you like, but it’s partly manual.
4. Restart your computer and enjoy!
Hopefully this post has guided you in the right direction in uninstalling your graphics driver. If you have any questions, ideas or suggestions, please let me know in the comments. Thanks for reading!
Featured image by Christian Wiediger on Unsplash
Also read:
- [Updated] Free 3D Text PSD Goldmine - Top Selections
- [Updated] Premier 5 Web Video Capture Tech for 2024
- [Updated] Zooming Into Success The Essential Blueprint for Producing High-Quality Audio on Video Platforms for 2024
- Aligning Screen Borders Uniformly
- Bypassing the Barrier of Error 0X8024200D - Expert Tips for a Smooth Windows Update Process [FIXED]
- Correcting OpenGL Error 3 From NVIDIA
- Cut Costs, Boost Output: Enjoy Major Savings on Elegoo's Neptune 3+ - Great for Large Printing Projects
- Direct3D Launcher Bug Patched
- Direct3D Problem Solved: Now GPUs Work at Maximum Speed
- Easy Steps to Remove Unwanted Display Wobblyness
- Fixed Load Error for AMD on Win10 Post-Update
- Improving Readability of Text in Far Cry 6
- Navigating Trustee Rights: Requesting Access From TrustedInstaller to Modify Files
- Resolving Detection Problems with Your Nvidia Display Connection
- The Clear Vision Crusade: Fighting Off Flickers
- Windows Health Check-Up: Top 13 Restoration Techniques
- Title: Precise Process: Efficient Graphics Driver Removal
- Author: Daniel
- Created at : 2024-09-30 19:26:12
- Updated at : 2024-10-06 17:56:27
- Link: https://graphic-issues.techidaily.com/precise-process-efficient-graphics-driver-removal/
- License: This work is licensed under CC BY-NC-SA 4.0.



