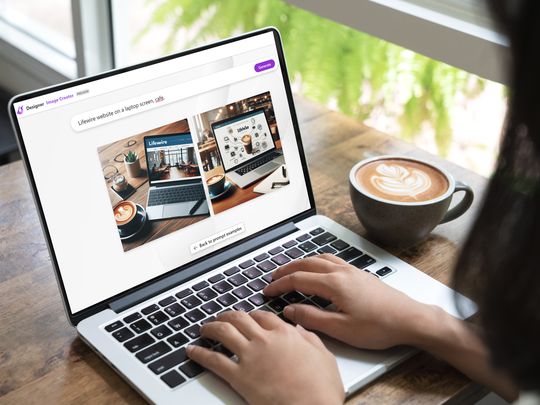
Precision Fix: Clear Video Playback

Precision Fix: Clear Video Playback
Having video stuttering issues on your computer? You’re not alone. But don’t worry – it’s often quite easy to fix…
5 fixes for video stuttering
All the screenshots below are fromWindows 10 , but the fixes also work inWindows 8.1 and7 .
You may not have to try all of the fixes; just work your way down the list until your video loads without any glitches again.
- Update your graphics driver
- Restore default settings for your current power plan
- Change the wallpaper settings
- Switch the hardware acceleration
- Install ALL Windows updates
Fix 1: Update your graphics driver
This problem may occur if you have the wrong or outdated graphics driver on your computer. So you should update your graphics driver to see if it fixes the issue. If you don’t have the time, patience or computer skills to update your drivers manually, you can, instead, do it automatically with Driver Easy.
Driver Easy will automatically recognize your system and find the correct drivers for it. You don’t need to know exactly what system your computer is running, you don’t need to be troubled by the wrong driver you would be downloading, and you don’t need to worry about making a mistake when installing.Driver Easy handles it all.
You can update your drivers automatically with either the FREE or the Pro version of Driver Easy. But with the Pro version it takes just 2 steps (and you get full support and a 30-day money back guarantee):
1)Download and install Driver Easy.
- Run Driver Easy and click the Scan Now button. Driver Easy will then scan your computer and detect any problem drivers.

- ClickUpdate All to automatically download and install the correct version of all the drivers that are missing or out of date on your system (this requires the Pro version – you’ll be prompted to upgrade when you click Update All).

You can also click Update to do it for free if you like, but it’s partly manual.
- Restart your computer, check the video and see if it plays without fail this time. If yes, then congrats! But if the problem remains, please move on toFix 2 , below.
Fix 2: Restore default settings for your current power plan
- On your keyboard, press the Windows logo key and R at the same time, then copy & paste powercfg.cpl into the box and press Enter .

- ClickChange plan settings next toyour current(chosen) power plan .

3. ClickRestore default settings for this plan .
ClickYes to confirm the restore.
4. Restart your computer and see if your video plays properly now.
Fix 3: Change the wallpaper settings
Sometimes your video stutters because of the wallpaper bug issue in Windows: every time the wallpaper changes on your desktop, the video skips a frame, hence the stuttering problem. To fix this:
I’m using Windows 10:
- On your keyboard, press the Windows logo key and typewall . Then click on Choose background, slideshow, or solid color as your background mode .

- InBackground , choosePicture orSolid color .

Or if you chooseSlideshow , make to to select a long time interval inChange picture every (30 minutes for example).

3. Restart your computer and see if your video plays properly now.
I’m using Windows 8/7:
- On your keyboard, press the Windows logo key and typewall . Then click onCheck desktop background .
- InPicture location , select Windows Desktop Backgrounds ,Top Rated Photos orSolid Colors from the drop-down menu, then click onone item and clickSave changes .
Fix 4: Switch the hardware acceleration
Switching the hardware acceleration can be particularly useful if your video stuttering issues only happen when streaming videos on your browser.
To switch hardware acceleration , we’ll have to change it to the opposite for optimal browser performance.
in Google Chrome , FireFox andInternet Explorer :
I’m using Google Chrome :
- In Chrome, in the top right corner, click on the three vertical dots button > Settings .

- Scroll down to the bottom and click Advanced .

- Then scroll down to the bottom and in System , CLICK the toggle next to Use hardware acceleration when available whether it’s On or Off.

4. Re-launch your Chrome, play a video in Chrome and hopefully it’s working properly. If thevideo stuttering issue still persists, move on to Fix 5 .
I’m using Firefox :
- In Firefox, click the menu button > Options .

2. Scroll down to Performance , then checkthe boxes before Use recommended performance settings . And then CLICKthe box before Use hardware acceleration when available whether it’s On or Off.
3. Re-launch your Firefox, play a video in Firefox and hopefully it’s working properly. If thevideo stuttering issue still persists, move on to Fix 5 .
I’m using Internet Explorer:
- On your keyboard, press the Windows logo key and R at the same time, then copy & paste inetcpl.cpl into the box and click OK .

2. Click Advanced . Then click the box before Use software rendering instead of GPU rendering whether it’s On or Off.
3. Click Apply > OK .
4. Restart your computer and play a video your Internet Explorer to see if it works. If thevideo stuttering issue still persists, move on to Fix 5 , below.
Fix 5: Install ALL Windows updates
Windows Update is an important tool to help fix system bugs. We can try install all the updates available to see if it fixes our choppy video issue:
- On your keyboard, press the Windows logo key and type update . Then click on Check for updates .

- Click Check for updates .

3. All available updates will be downloaded & installed automatically. After that, play a video and see if it loads properly.
There you go – top 5 fixes for yourvideo stuttering problem. Hope this helps and feel free to comment below if you have any further questions. 🙂
Also read:
- [New] 2024 Approved Cheapest & Most Reliable Cloud Options
- [Updated] 2024 Approved Cut to the Chase How to Zoom Effectively in Minecraft
- Bilingualism in Action: Turkey & Korea
- Creative Tim's Premier React Framework with Professional Material Dashboard 2 PRO Templates
- Dispel Darkness of Dazzling Displays
- Een Geavanceerde Filmverwerkingskunst: Vooral Mac Users Door Movavi
- Eliminated Visual Glitches in Dell Ultrabook
- Enhanced System Response: Fixed COMFailure Windows-Based
- Enhancing Quality of CCTV Recordings
- Essential German Thanksgiving Phrases: The Ultimate List
- Essential Guide to Taming Lenovo Screen Flicker
- Overcoming Unavailable Screen Options Barrier
- Solving Bug Spikes on Civilization V
- Top-Rated Free DVD Converter Tools: Unboxing Best AVI, MP4 & MP3 Extractors
- Troubleshooting FFXIV: Issues with Final Fantasy XIV Version Verification
- Win11: Stabilize Your Vision
- Title: Precision Fix: Clear Video Playback
- Author: Daniel
- Created at : 2024-10-10 12:54:45
- Updated at : 2024-10-12 01:27:28
- Link: https://graphic-issues.techidaily.com/precision-fix-clear-video-playback/
- License: This work is licensed under CC BY-NC-SA 4.0.





