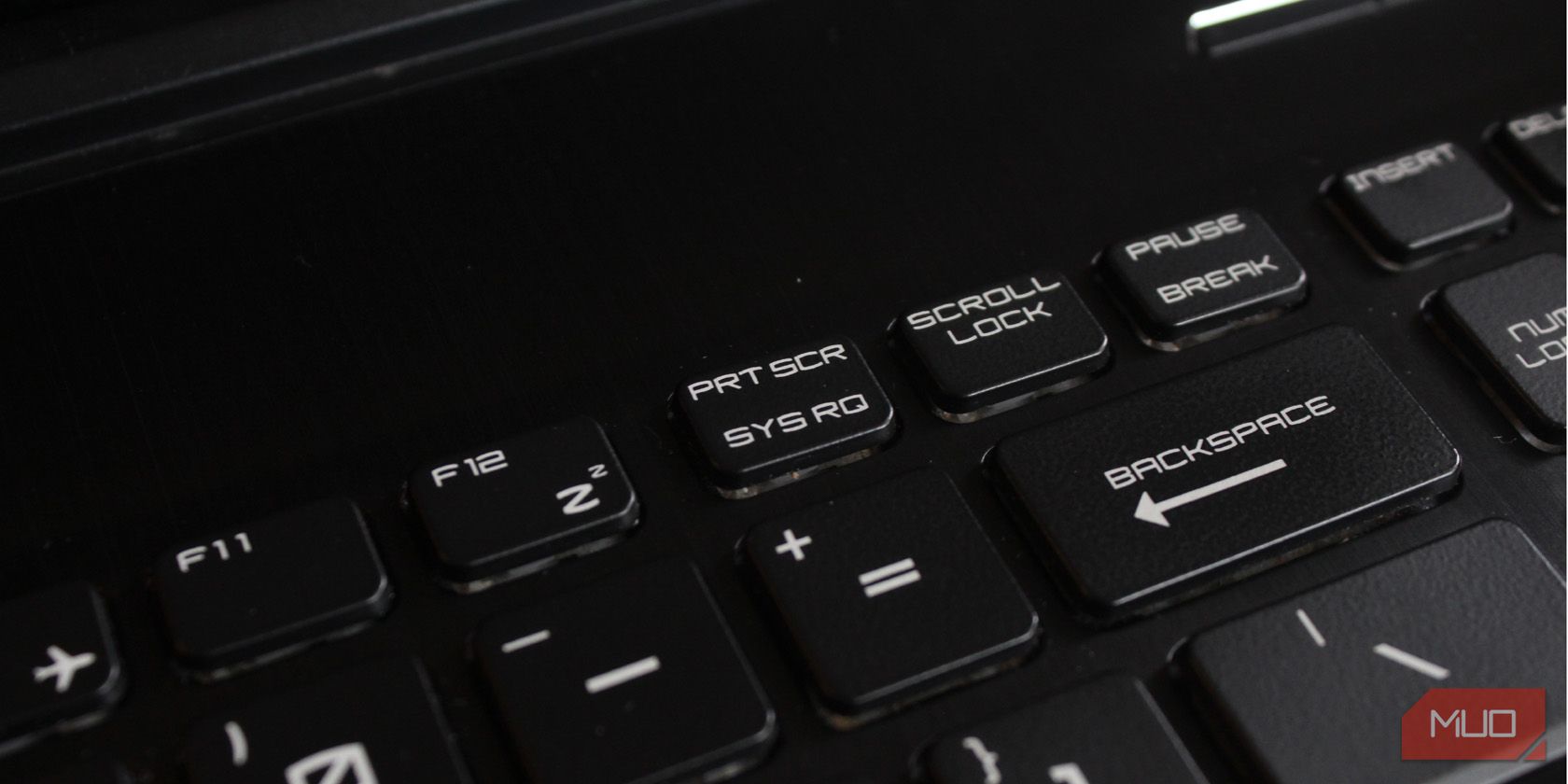
Precision Steps for Upgraded Intel GPU in Win7

Precision Steps for Upgraded Intel GPU in Win7

Graphics card, is also called video card and display card, is one of the most basic components for a computer. When the driver for your Intel graphics card is missing or out-of-date, notification like the above screen shot could happen.
You might need to consider getting your graphics card driver updated.
How to update Intel graphics card driver?
There are different methods for you to update your graphics card, here in this post, we will be focusing on mainly three approaches.
Method One: Windows Update
Go to Device Manager .
Expand the optionDisplay adapters and locate the graphics device you have. I’m using Intel (R) HD Graphics 4400 as an example.
Right clickIntel (R) HD Graphics 4400 and chooseProperties .

- InDriver tab, choose the option Update Driver…

- Then chooseSearch automatically for updated driver software .

Wait for a couple of seconds for the latest driver Windows update could find to install for you.
Restart your computer when prompted.
This method can be used to update some of the most basic device drivers in your computer, since there could be a big chance that Windows Update can’t find the latest driver for your device. But it worth a shot as the first step.
Method Two: Update Manually
Note : Before you use Device Manager to update your Intel graphics driver, it is required that you have downloaded the right driver from Intel website. You could check to see how to do it in this webpage .
Go to Device Manager .
Expand the categoryDisplay adapters. Right click and choose Update Driver Software…

- Then choose Browse my computer for driver software.

- Click theBrowse button on the side and look for the file that you used to store the download file of the driver.

Then clickOK to save your choice.

Press theNext button here to move on with the procedure.

Wait for a couple of seconds for the driver to be installed.
Reboot your computer when prompted.
To verify whether or not you have installed the driver correctly, you could check the driver version inDevice Manager .
Open Device Manager .
ExpandDisplay adapters option. Locate the Intel graphics device that you have, right click it and chooseProperties .

- Go toDriver tab, verify theDriver Version andDriver Date is correct.

This count as the second easiest way to update a driver, but the flaw is, it could take you a lot of time searching for the correct driver for your graphics card, which could be very time consuming.
Method Three: Use Driver Easy
Driver Easy is a software that helps you detect the missing drivers and download and update the out-dated drivers in your computer. It is ease to use and it is a powerful software that can help you find more drivers than most of other programs.
With the help of Driver Easy, there are only three steps you need to take to update a driver.
Step 1. Scan

Step 2. ChooseUpdate to update the graphics driver.

Step 3.Install the driver.
That’s all you need to do.
As you could see for yourself, free version of Driver Easy can also be used to download and update drivers, but it should be pointed out that you are required to install the driver manually. Here is an article showing you how to do it.
So, have a try now! Just download it from here and have a try yourself.
If you find Driver Easy free version helpful enough, it is totally okay for you to stay using the free version. But if you would like to enjoy more features, such as Driver Backup and Driver Restore, and most important of all, update all the drivers by just one click, it is suggested that you upgrade Driver Easy to the professional version.
For more purchase details, please visit our purchase website here .
Also read:
- [New] 2024 Approved Effortlessly Connect Camera Roll to Snapchat Sharing Platforms
- [New] In 2024, Echoes of Exploration in Role-Playing History
- [Updated] Building an Engaging Sports Highlight Reel
- [Updated] In 2024, Social Media Power-Up Grouping Multiple Photos & Vids for Instagram
- [Updated] The Essential 2023 Techniques for iOS Screen Recording
- Addressing Screenshake Phenomenon in Lenovo
- Effortless Repairs: No Screen on Your NVIDIA Card?
- Endeavour: Halo Infinite Stalls Over DirectX12
- Enhanced Rendering on Windows with Latest Nvidia GeForce Drivers
- How to Fix Locked Apple ID on Apple iPhone SE (2022)
- How to Make Your Asus Screen Sparkle Again
- In 2024, Discover Top Online Rhythm Trackers Today! (FREE)
- In 2024, Premium Cameras for 360° Film Enthusiasts
- Luminosity without the Dance: Preventing Screen Flickers
- Resolving Printer Conflicts in Windows 11
- Smooth Screens: Strategies for Reducing Flickers
- Solving Switchable Graphics Issue in Windows 11
- Title: Precision Steps for Upgraded Intel GPU in Win7
- Author: Daniel
- Created at : 2024-10-30 20:29:33
- Updated at : 2024-11-04 19:36:03
- Link: https://graphic-issues.techidaily.com/precision-steps-for-upgraded-intel-gpu-in-win7/
- License: This work is licensed under CC BY-NC-SA 4.0.