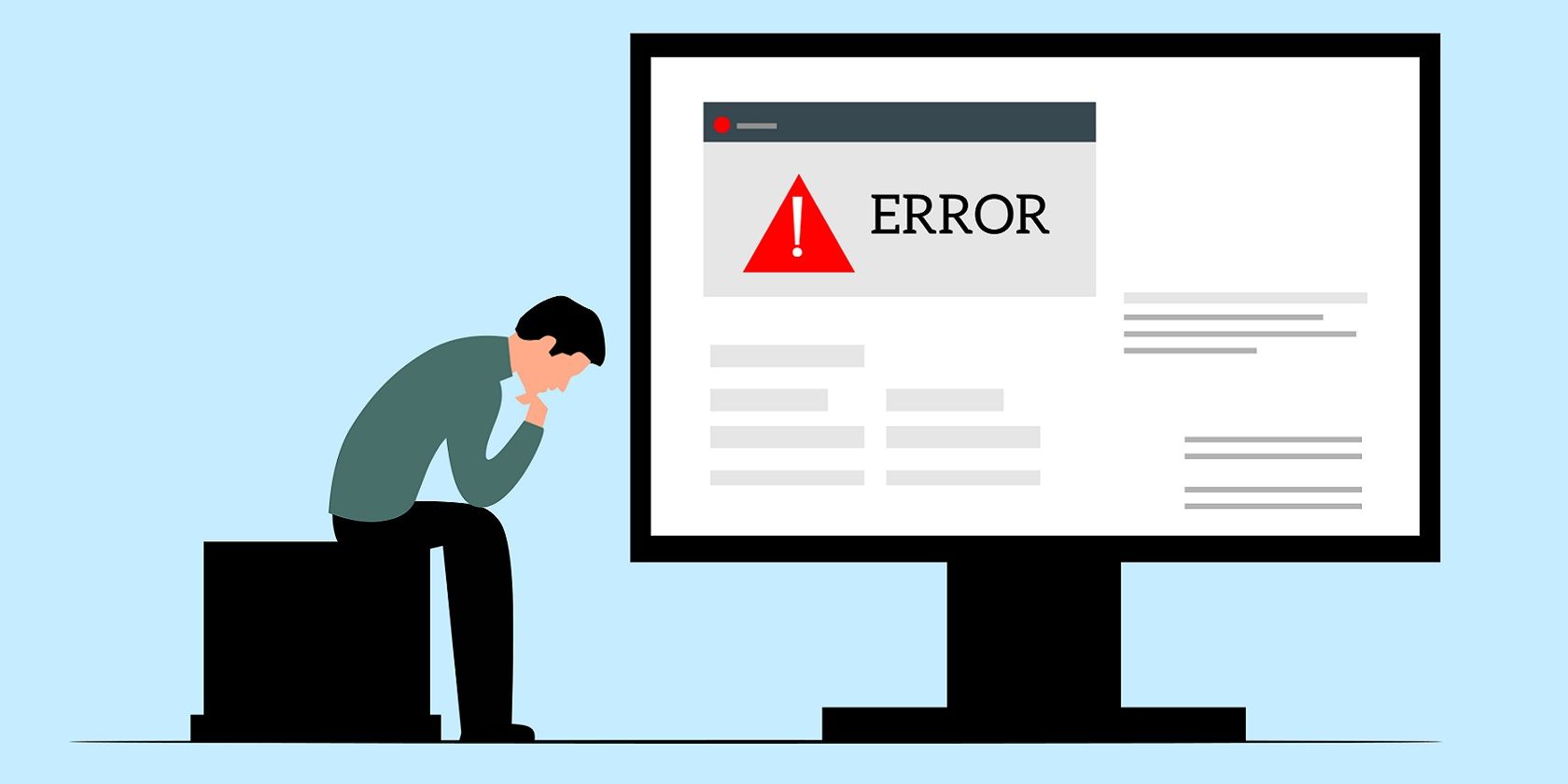
Proven Strategies for Windows 8'S Secure Boot - Graphics Card Drivers Erasure

Proven Strategies for Windows 8’S Secure Boot - Graphics Card Drivers Erasure
In order to enter safe mode, the legacy advanced boot screen must be enabled in Windows 8. Once the advanced boot screen is enabled, the installed graphics card driver can be uninstalled by going to the Device Manager after
booting the computer in safe mode. Step-by-step instructions given below must be followed to accomplish the task:
1. Restart Windows 8 computer and insert Windows 8 bootable media into optical media drive (CD/DVD Drive).
2. On the displayed Windows Setup box, click Next.
3. On the next page, click Repair your computer.
4. On Choose an option screen, click Troubleshoot.
5. On Troubleshoot screen, click Advanced options.
6. On Advanced options screen, click Command Prompt.
7. On the opened Command Prompt window type C: and hit Enter.
8. On C: prompt, type BCDEDIT /SET {DEFAULT} BOOTMENUPOLICY LEGACY command, and press Enter to enable legacy advanced boot menu.
2 ](https://images.drivereasy.com/wp-content/uploads/2014/11/2.png )
9. Once the command executed successfully, type EXIT command to close the Command Prompt window.
10. Back on the Choose an option screen, click Continue to restart Windows 8 computer.
11. Restart Windows 8 computer.
12. As the system restarts, press F8 key continuously to display the Advanced Boot Options screen.
13. On Advanced Boot Options screen, make sure that Safe Mode option is selected and press Enter key.
3 ](https://images.drivereasy.com/wp-content/uploads/2014/11/3.png )
14. Log on to Windows 8 computer with the account that has the elevated privileges.
15. Click Desktop tile from the Start screen to go to the desktop screen.
16. Once on the desktop screen, hover mouse to the bottom right corner of the window.
17. From the displayed options, click Settings.
18. On the Settings pane, click Control Panel.
19. On the opened All Control Panel Items window, click Device Manager.
4 ](https://images.drivereasy.com/wp-content/uploads/2014/11/4.png )
20. On Device Manager window, expand Display adapters category.
21. Once expanded, right-click the graphics driver that is to be uninstalled.
5 ](https://images.drivereasy.com/wp-content/uploads/2014/11/5.png )
22. From the context menu that appears, click Uninstall to remove the selected graphics driver.
23. On Confirm Device Uninstall box, click OK to confirm the graphics driver uninstallation.
24. Wait till the selected driver is uninstalled and restart the Windows 8 computer if required in order to allow the changes to take effect.
Also read:
- [Updated] 2024 Approved Optimizing Presentations Through Skilled Use of Aiseesoft Recorder
- [Updated] Discovering the Most Shared TwitVideos of the Year for 2024
- [Updated] From Ordinary to Epic IPhone's Best Landscape Tricks
- 2024 Approved Complete Director's Guide to PowerDirector '24 Software
- Addressed Overwatch's Graphics Error
- Brief Video Explanations, All-Inclusive for 2024
- Correct Driver, Stop Minecraft Crashes
- Corrected Fluctuating Screen Behavior in Dell Devices
- Cursory BlackScreen, Curser Surfaces Win11
- Enhance Performance: Updated AMD 6950 Graphics on Windows 10
- Fixes for Silent Cyberpunk 2077 Gameplay in Windows 10: Detailed Solutions
- GFX Driver Complication - Blackout Phase
- Jest in Jam Your Complete Manual to Cartoon Snaps on Snapchat for 2024
- Laptop to TV HDMI Connectivity Woes Solved
- Oppo A58 4G Not Connecting to Wi-Fi? 12 Quick Ways to Fix | Dr.fone
- Restart to Success: Easily Reestablish Monitor Connectivity
- Windows 10におけるDVDプレイヤーが機能しない問題解決:最適な無料ソフトウェア
- Title: Proven Strategies for Windows 8'S Secure Boot - Graphics Card Drivers Erasure
- Author: Daniel
- Created at : 2024-10-27 21:32:22
- Updated at : 2024-10-30 02:23:07
- Link: https://graphic-issues.techidaily.com/proven-strategies-for-windows-8s-secure-boot-graphics-card-drivers-erasure/
- License: This work is licensed under CC BY-NC-SA 4.0.