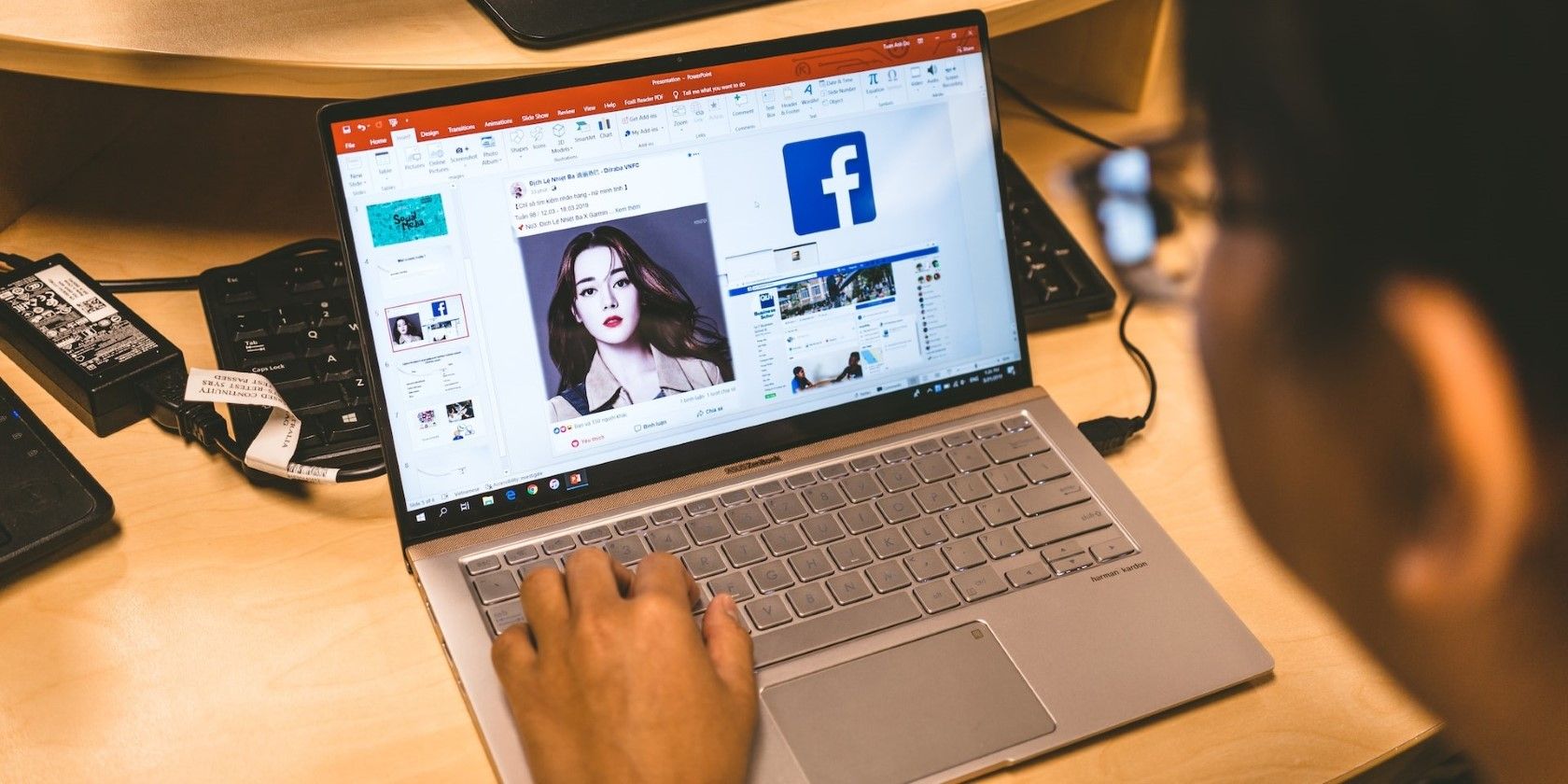
Realign Vertical Lines with a Simple Tap!

Realign Vertical Lines with a Simple Tap
If you ever have thevertical line on laptop screen issue, don’t worry. It’s often quite easy to fix…
Fixes for vertical lines on Windows 10, 8.1 and 7 issue
Here are 3 fixes that have helped other users resolve the vertical lines on laptop screen issue. You may not have to try all of them; just work your way down the list until the problem is resolved.
Fix 1: Update your graphics driver
This problem may occur if you are using the wrong or outdated graphics driver. So you should update your graphics driver to see if it fixes your problem. If you don’t have the time, patience or skills to update the driver manually, you can do it automatically with Driver Easy .
Driver Easy will automatically recognize your system and find the correct drivers for it. You don’t need to know exactly what system your computer is running, you don’t need to risk downloading and installing the wrong driver, and you don’t need to worry about making a mistake when installing.Driver Easy handles it all.
You can update your drivers automatically with either Free or the Pro version of Driver Easy. But with the Pro version it takes just 2 clicks (and you get full support and a 30-day money back guarantee):
1)Download and install Driver Easy.
- Run Driver Easy and click the Scan Now button. Driver Easy will then scan your computer and detect any problem drivers.

- ClickUpdate All to automatically download and install the correct version of_ALL_ the drivers that are missing or out of date on your system (this requires the Pro version – you’ll be prompted to upgrade when you click Update All).

You can also click Update to do it for free if you like, but it’s partly manual.
- Restart your computer and see if the vertical lines on screen issue has been fixed. If yes, then great! But if the problem persists, move on toFix 2 , below.
Fix 2: Adjust the screen resolution
Another trick you can try is to adjust your screen to the recommended resolution. Here’s how:
I’m using Windows 10:
- Right-click on the empty area of your desktop and click Display settings .

- InResolution , click the drop-down menu and make surethe recommended resolution is selected. Then see if the vertical lines disappear.

I’m using Windows 8 or 7:
- Right-click on the empty area of your desktop screen and click Screen resolution .

- Adjust the screen resolution and see if the vertical lines disappear.

Fix 3: Gently wipe the screen with cotton balls
If the fixes above didn’t help with the problem, then it’s most likely a hardware problem. You can power off the computer and then gently wipe across the screen with cotton balls.Be sure to proceed with caution so as not to cause any further damage to your laptop.
If all else fails, you might have to take it to a computer repair shop to have it looked at professionally.
That’s it – three fixes for you to fix the horizontal line on laptop screen issue. Have you resolved the problem successfully? Please let us know in the comments. Thanks for reading!
Also read:
- [New] Alluring Phrase Formulation Device
- [Updated] 2024 Approved Scheduling Zoom Conferences for Android Users
- Direct and Uncomplicated GPU Fixes
- Display Driver Fixed Post-Crash
- How to Test a Microphone on Windows PC
- How to Use Life360 on Windows PC For Vivo Y27 5G? | Dr.fone
- Overcoming Launch Issues in Fortnite
- Quelling Quick-Flash Queries
- Reclaim Your Video: Resolving Zoom Camera Malfunctions of 2024
- Remove FRP Lock on OnePlus Nord CE 3 5G
- Resolve Your iPhone's App Instability with These 10 Methods
- RestoreNormalComputerView
- Tailored AI Solutions: Our Top 5 Prompt Generator Lists
- Transcode and Stream High-Quality FLAC Music Using Plex Media Server
- Unveiling Solution to Window's 10 Glare
- Win11 Shadowed, Cursor Emerges
- Title: Realign Vertical Lines with a Simple Tap!
- Author: Daniel
- Created at : 2024-10-04 17:31:03
- Updated at : 2024-10-06 18:37:14
- Link: https://graphic-issues.techidaily.com/realign-vertical-lines-with-a-simple-tap/
- License: This work is licensed under CC BY-NC-SA 4.0.



