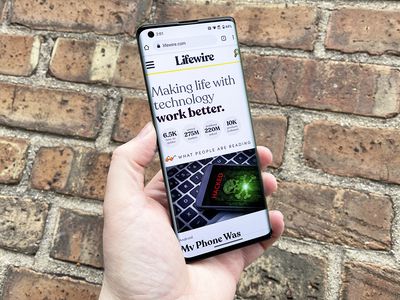
Realigning Monitor Edge Display

Realigning Monitor Edge Display
A number of issues cause vertical lines on your computer screen,
ranging from software incompatibilities with the computer’s drivers to hardware problems involving the magnetic field of the monitor.
Errors like:
my screen has vertical lines causing the screen to look 3D without 3D glasses.
There are two general solutions for fixing the problem:
Updating your video card drivers to the latest revision.
Check field of the monitor
Step 1
Run Driver Easy on the computer to make sure the graphics card drivers are up-to-date. Old graphics drivers may not have the proper configuration to support the monitor, which may be remedied in the update.
Step 2
Right-click on the desktop, choose the “Screen Resolution” option, set the resolution drop menu to the setting that has the “(Recommended)” text next to it and click “OK.”
Step 3
Disconnect both ends of the cable connecting the monitor to the computer.
Step 4
Straighten any bent pins you find in the connection cable. If any pins are missing or damaged the cable should be replaced.
Step 5
Check for any wear or bends on the cable. The cable might look fine on the outside, but the internal wiring could be damaged. Straighten the cable by pulling any bent sections apart with your hands.
Step 6
Reconnect the cable to both devices and check to see if the vertical lines are still present.
Step 7
Swap the cable with a second cable of the same connection type and check for the vertical lines. If the lines are gone, the first cable is bad.
Step 8
Connect the computer to another monitor using the second cable. If the monitor still showing the lines there is a problem with the graphics card.
Try using a different video connection port or type if the computer and monitor both support one. If the monitor still shows the line with a different port of the same type, there is likely a problem with the monitor connection.
Step 9
Connect the monitor to another computer using the second cable. If the monitor still shows the vertical lines, there is a problem with the monitor’s connection port.
Contact Us:
Driver Easy powerful techinical support team would be happy to provide help for Driver Easy Professinal User.
As Driver Easy Professional User,Please feel free to email us with your error screen shot to support@drivereasy.com if you need further help.
Thank you.
Also read:
- [New] 2024 Approved Unraveling the Secrets to Smooth Vimeo Video Downloads
- [New] Elevate Engagement Enhancing Videos with Pro Editing Skills for 2024
- [New] In 2024, Standard YouTube License Vs. Creative Commons
- [New] Speed Enhancement Tips for Periscope Livestimation
- [Updated] 2024 Approved Knowledge Keepers Premier 10 Tools to Record Teaching Sessions
- All Must-Knows to Use Fake GPS GO Location Spoofer On Nokia G310 | Dr.fone
- Correcting Rotated Window Interface in Windows 10
- Get Error “This Computer Does Not Meet the Minimum Requirement for Installing Software.” When Installing Intel Graphics Driver
- Instantly Boost Your PC with Intel 3000 Update
- Resolving Fall Update Screen Hurdles
- ReverseScreenRotation Troubleshooting
- Stream with Style Hacks to Keep Your Daily Video Game Engaging for 2024
- Streamlined Graphics for Windows 11 with NVIDIA GeForce 210
- The Ultimate Guide to 5 Leading WMV File Players on macOS Systems
- Top Picks for Effortless Video Editing on PC
- Upgrading Screen Clarity for Far Cry Texts
- Title: Realigning Monitor Edge Display
- Author: Daniel
- Created at : 2024-10-11 17:51:06
- Updated at : 2024-10-17 16:46:28
- Link: https://graphic-issues.techidaily.com/realigning-monitor-edge-display/
- License: This work is licensed under CC BY-NC-SA 4.0.