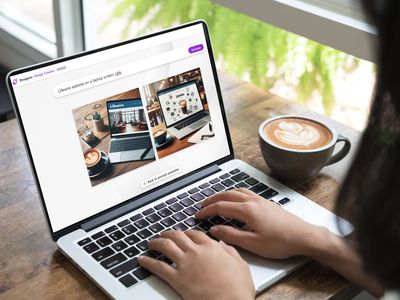
Recovering From Blackened Screen, Cursor

Recovering From Blackened Screen, Cursor
 Suddenly seeing nothing but a black screen and your mouse pointer? Don’t panic! This is a relatively common problem in Windows 10 and, while it’s very frustrating, it isn’t usually that hard to fix.
Suddenly seeing nothing but a black screen and your mouse pointer? Don’t panic! This is a relatively common problem in Windows 10 and, while it’s very frustrating, it isn’t usually that hard to fix.
6 fixes for the Windows 10 black screen with mouse pointer problem
There are six possible solutions for this problem. You may not have to try them all – just work your way down the list until you find the fix that works for you.
- Remove battery & long-press power button (laptops only)
- Update your graphics drivers
- Disable fast startup
- Disable integrated graphics card
- Log in using a different user account
- Reset your PC
Fix 1: Remove battery & long-press power button (laptops only)
If you’re on a laptop:
Shut down your laptop.
Remove its battery.
While the battery is out, press and hold the power button for 60 seconds.
Put the battery back in and start your PC again.
If this doesn’t work (or you’re on a desktop PC), try Fix 2 below.
Fix 2: Update your graphics drivers
It’s quite likely that your black screen problem is caused by an outdated, corrupt or incorrect video driver. As updating your drivers is quite an easy task (and something you should do, anyway, for the general health of your computer), it should be one of the first fixes you try.
If you’re good with computers, and you’re confident playing around under the hood, you can update your drivers manually by visiting the manufacturer websites for all your devices and cards, finding the right drivers for your operating system and version of Windows, and manually downloading and installing them.
But if you’re not particularly good with computers, you don’t want to risk installing the wrong thing, or you just want to save a LOT of time, you can update your video driver (and all your other drivers) automatically with Driver Easy . It will automatically recognize your system and find the correct drivers for it. Here’s how:
1) Restart your computer in Safe Mode with Network .
Download and install Driver Easy.
Run Driver Easy and click Scan Now . Driver Easy will then scan your computer and detect any problem drivers.

- Click the Update button next to a flagged graphics driver to automatically download and install the correct version of this driver (you can do this with the FREE version of Driver Easy).
Or click Update All to automatically download and install the correct version of all the drivers that are missing or out of date on your system (this requires the Pro version – you’ll be prompted to upgrade when you click Update All – the Pro version comes with a 30-day money-back guarantee).
e.g. Here’s a screenshot of the Intel HD Graphics 4400. Your results will show your graphics card.

Fix 3: Disable fast startup
Disabling Fast Startup may resolve the black screen problem. Here’s how to do it:
Press Control Panel in the search box at the bottom corner of the desktop, and clickControl Panel in the pop-up menu.

- View by “Small icons” and clickPower Options .

- ClickChoose what the power button does .

- ClickChange settings that are currently unavailable .

- Under “Shutdown settings”, uncheckTurn on fast startup (recommended) then clickSave changes .

Fix 4: Disable integrated graphics card
If you have a separate graphics card, your computer may think it has a dual monitor, which can cause the black screen + mouse pointer problem. In this case, disabling the integrated graphics card may fix the problem.
On your keyboard, press the Windows logo key
 and R at the same time to invoke the run box.
and R at the same time to invoke the run box.Typedevmgmt.msc and clickOK .

Under “Display adapters”, you’ll see more than one graphics card. Right-click on the integrated graphics card (usually an Intel or AMD graphics card). ClickDisable .

Restart your PC.
If you’re not sure which one is the integrated graphics one, disable one by one and see if the problem is resolved.
Fix 5: Log in using a different user account
The black screen problem can also be caused by corrupted Windows user profile. If you can log in to Windows with a different user account, and use it without any problems, a corrupted user profile may be the cause. You can then replace the folder of the corrupted user profile with the folder of the working user profile. Here’s how:
Login with the working user account.
Navigate to C:\Users\{working-user-profile-name}\AppData\Local\Microsoft\Windows\Caches .
Copy the folder “Caches”.
Login with the corrupted user account.
Navigate to C:\Users\{broken-user-profile-name}\AppData\Local\Microsoft\Windows\Caches .
Replace the folder with the folder from the working user file.
If you don’t have an existing working user account , you can create a new account. Here’s how:
Ensure your Windows user account is an administrator. (If it’s not, you can activate the built-in administrator account in Windows and use it to login to Windows. See the instructions further down this page for how to do this.)
Type “settings” in the search box and select Settings .

- ClickAccounts .

- ClickOther people in the left pane and clickAdd someone else to this PC .

Follow the on-screen instructions to create a new user account.
Log in to this account and check to see if the black screen problem persists.
Activate the built-in Windows administrator
If, as discussed above, your Windows account is not an administrator account, you can activate the built-in Windows administrator, then log in to that account to create a new user. Here’s how to activate the built-in Windows administrator:
- Open Command Prompt as administrator: type cmd in the search box. Right clickCommand Prompt and selectRun as administrator .

- Type net user administrator /active:yes and press the Enter key on your keyboard.

Restart your computer and you’ll be able to log in to Windows with the administrator account.
Create and test a new user account as described above.
Fix 6: Reset your PC
The final solution you can try is to reset your PC. This will reinstall Windows entirely. If you’re not comfortable with resetting your PC, we recommend you contact your PC manufacturer for further assistance.
Type settings in the search box at the bottom left corner of the desktop, then click Settings in the menu that displays.

- Click Update & security .

- Click Recovery .

- Under ‘Reset this PC’, clickGet started . Then follow the on-screen instructions to reset your PC.

Hopefully one of these fixes has resolved your Windows 10 black screen with cursor error. If you have any questions, please comment below as we’re happy to hear of any suggestions and ideas.
Also read:
- [SOLVED] Display Driver Igfx Stopped Responding and Has Successfully Recovered
- [Updated] 2024 Approved Top Tips for Creating Engaging and Memorable Instagram Reels
- [Updated] 2024 Approved YouTube Shortcuts You Should Know
- [Updated] Designing Professional YouTube Editors' Workflow
- Activate GPU on Laptop: Windows 10/11 Fixes
- Dark Display - Latest Graphics Fix
- Does find my friends work on Apple iPhone 6 | Dr.fone
- Ending Blank Screens in Win11
- Evaluating the Cost Savvy: Performance Insight on Amazon Basic's Affordable 6-Sheets Shredder
- In 2024, The Savvy Techie's Strategy for Saving Snapshots
- Multilingual Pursuits, Cognitive Mastery
- New Graphics Horizon: NVIDIA GeForce 210 Driver for Win11
- Pro Gopro Filming and Live Sharing Best Practices for Facebook/Periscope for 2024
- Revolutionary Fix for Win10's Dual NVIDIA & Intel Graphics
- The Pinnacle of Portable Computing: A Comprehensive Review of Microsoft Surface Laptop N°4
- Top 3 Techniques for Creating an Engaging Birthday Video Tutorial for Facebook
- Uninterrupted Videos at Your Fingertips
- Unlisted GeForce GPU on PC
- Windows 10/11: Re-Enabling Graphics Card Functions
- Title: Recovering From Blackened Screen, Cursor
- Author: Daniel
- Created at : 2024-11-20 16:31:37
- Updated at : 2024-11-24 03:57:23
- Link: https://graphic-issues.techidaily.com/recovering-from-blackened-screen-cursor/
- License: This work is licensed under CC BY-NC-SA 4.0.
 and R at the same time to invoke the run box.
and R at the same time to invoke the run box.