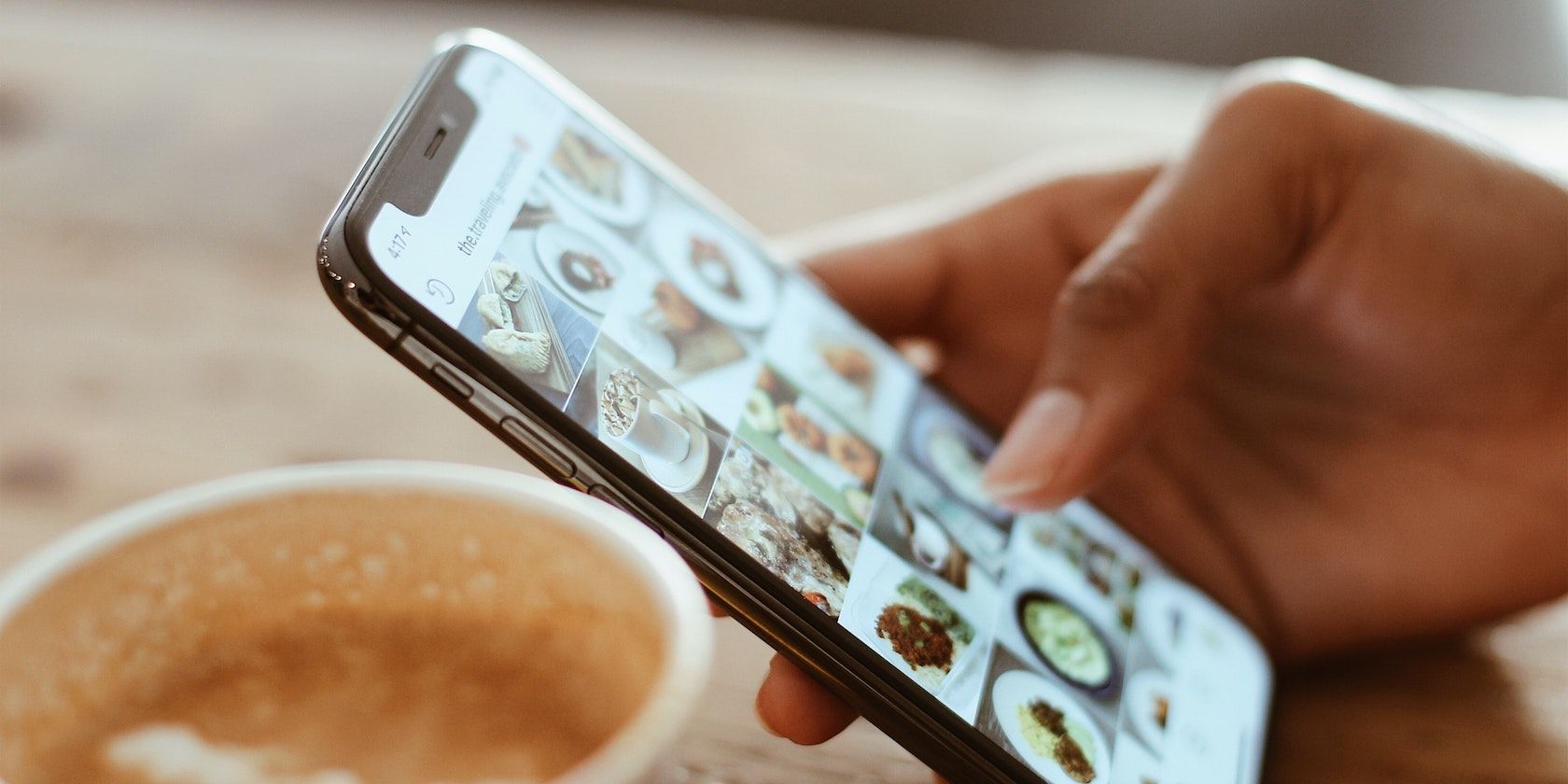
Reduce Screen Extension on WIN 10 PC

Reduce Screen Extension on WIN 10 PC
Windows 10 display too big ? Don’t worry – it’s quite easy to fix…
2 Fixes for Windows 10 Display Too Big
Here are two easy fixes that have helped other users get normal display on their screen again. Check them out…
Fix 1: Change your screen resolution
Sometimes you get big display because you’ve changed the screen resolution on your computer, knowingly or unknowingly. To make sure it’s the recommended resolution:
- Right-click onany empty space on your desktop and clickDisplay settings .

- UnderResolution , clickthe drop-down menu and make sure you’ve chosen theRecommended screen resolution.

3. ClickKeep changes to confirm.

4. Check your screen and see if the Windows 10 display too big problem is solved. If yes, then congrats! But if it’s no joy, please move on toFix 2 , below.
Fix 2: Update your display driver
This low resolution issue may occur if you have the wrong or outdated display driver on your computer. So you should update your display driver to see if it fixes the problem. If you don’t have the time, patience or computer skills to update your drivers manually, you can, instead, do it automatically with Driver Easy .
Driver Easy will automatically recognize your system and find the correct drivers for it. You don’t need to know exactly what system your computer is running, you don’t need to risk downloading and installing the wrong driver, and you don’t need to worry about making a mistake when installing.Driver Easy handles it all.
You can update your drivers automatically with either the FREE or the Pro version of Driver Easy. But with the Pro version it takes just 2 clicks (and you get full support and a 30-day money back guarantee):
1)Download and install Driver Easy.
- Run Driver Easy and click theScan Now button. Driver Easy will then scan your computer and detect any problem drivers.

- ClickUpdate All to automatically download and install the correct version of all the drivers that are missing or out of date on your system (this requires the Pro version – you’ll be prompted to upgrade when you click Update All).

You can also click Update to do it for free if you like, but it’s partly manual.
4)Restart your computer and check if your screen displays properly.
How have the methods above helped you with the troubleshooting? Do you have any ideas or tips to share with us? Drop a comment below and let us know your thoughts.
Also read:
- [New] 2024 Approved IGTV Content Extraction for Mobile Users
- [Updated] 2024 Approved Top 6 Essential Lite Videos Downloader Apps for Facebook
- [Updated] In 2024, Discover 8 Trusted Online Content Marketing Tools
- Correcting Inverted Screen on Windows 10 OS
- Eliminating Blurry Displays with Win11
- Fix Pixel Gap Phenomena (Computer Screens)
- In 2024, Capturing Moving Images Mirrorless Versus DSLR
- In 2024, Quintessential 5 for Elevated Slow Videos
- Overcoming the Direct3D Boot Challenges
- Rectify Upside Down in Windows 11 Screens
- Resolved Integration Issues of Nvidia & Intel Graphic Cards on Win10
- Seamless Direct3D Deployment Achieved
- Start Storytelling Through Film Windows XP Moviemaker Prep
- The Best iSpoofer Alternative to Try On Vivo S17 | Dr.fone
- Top 10 Best Performers Elite 4K Laptops
- Understanding Key PC Vocabulary Through Tom's Hardware Dictionary Explained
- Title: Reduce Screen Extension on WIN 10 PC
- Author: Daniel
- Created at : 2024-09-29 21:50:28
- Updated at : 2024-10-06 18:51:01
- Link: https://graphic-issues.techidaily.com/reduce-screen-extension-on-win-10-pc/
- License: This work is licensed under CC BY-NC-SA 4.0.
