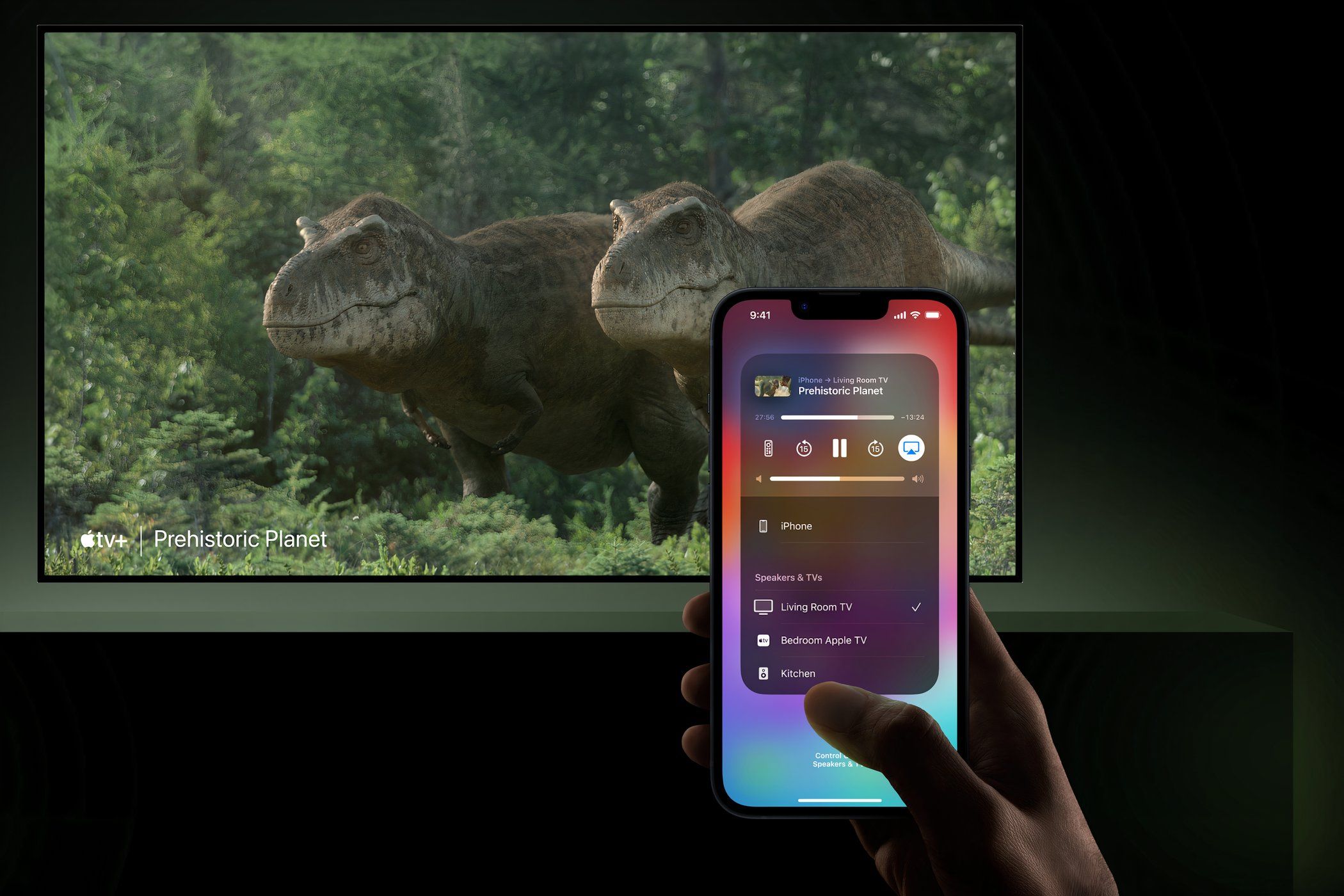
Safe Mode Savior: Efficiently Uninstalling Graphics Drivers on WIN8

Safe Mode Savior: Efficiently Uninstalling Graphics Drivers on WIN8
In order to enter safe mode, the legacy advanced boot screen must be enabled in Windows 8. Once the advanced boot screen is enabled, the installed graphics card driver can be uninstalled by going to the Device Manager after
booting the computer in safe mode. Step-by-step instructions given below must be followed to accomplish the task:
1. Restart Windows 8 computer and insert Windows 8 bootable media into optical media drive (CD/DVD Drive).
2. On the displayed Windows Setup box, click Next.
3. On the next page, click Repair your computer.
4. On Choose an option screen, click Troubleshoot.
5. On Troubleshoot screen, click Advanced options.
6. On Advanced options screen, click Command Prompt.
7. On the opened Command Prompt window type C: and hit Enter.
8. On C: prompt, type BCDEDIT /SET {DEFAULT} BOOTMENUPOLICY LEGACY command, and press Enter to enable legacy advanced boot menu.
2 ](https://images.drivereasy.com/wp-content/uploads/2014/11/2.png )
9. Once the command executed successfully, type EXIT command to close the Command Prompt window.
10. Back on the Choose an option screen, click Continue to restart Windows 8 computer.
11. Restart Windows 8 computer.
12. As the system restarts, press F8 key continuously to display the Advanced Boot Options screen.
13. On Advanced Boot Options screen, make sure that Safe Mode option is selected and press Enter key.
3 ](https://images.drivereasy.com/wp-content/uploads/2014/11/3.png )
14. Log on to Windows 8 computer with the account that has the elevated privileges.
15. Click Desktop tile from the Start screen to go to the desktop screen.
16. Once on the desktop screen, hover mouse to the bottom right corner of the window.
17. From the displayed options, click Settings.
18. On the Settings pane, click Control Panel.
19. On the opened All Control Panel Items window, click Device Manager.
4 ](https://images.drivereasy.com/wp-content/uploads/2014/11/4.png )
20. On Device Manager window, expand Display adapters category.
21. Once expanded, right-click the graphics driver that is to be uninstalled.
5 ](https://images.drivereasy.com/wp-content/uploads/2014/11/5.png )
22. From the context menu that appears, click Uninstall to remove the selected graphics driver.
23. On Confirm Device Uninstall box, click OK to confirm the graphics driver uninstallation.
24. Wait till the selected driver is uninstalled and restart the Windows 8 computer if required in order to allow the changes to take effect.
Also read:
- [New] Aquatic Quest Enhanced The Best Cameras Reviewed Here for 2024
- [New] Decoding Instagram's Best Timing Practices
- [New] Streamlined Process for Hassle-Free HDR Shots
- [Updated] OBS Camera Not Working Problem [Solved]
- Adding an Innovative Auto-Refresh Check Option to the Windows UI
- Charting New Realms with Ultra HD Resolution - 4K Explored
- Dark Side of Windows After Fall Release Fixed
- Direct3D Lack of Acceleration Overcome [Fix Complete]
- Eradicating Blurry Graphics in Game Interface
- Expert Pathway to Windows 8'S Secure Boot - Graphics Card Driver Eradication
- Fixing Non-Registered Graphics Devices on PCs
- Getting Past dxgkrnl.sys BSOD on PC
- In 2024, How to Fix My Google Pixel Fold Location Is Wrong | Dr.fone
- In 2024, Strategic Tagging for Skyrocketing YouTube Statistics
- RAF 線上免費切換服務 - Movavi
- The End of the Wobble on Win11 Screens
- Tips for Inserting Captions in YouTube Videos for 2024
- Title: Safe Mode Savior: Efficiently Uninstalling Graphics Drivers on WIN8
- Author: Daniel
- Created at : 2024-10-10 14:51:16
- Updated at : 2024-10-11 16:32:34
- Link: https://graphic-issues.techidaily.com/safe-mode-savior-efficiently-uninstalling-graphics-drivers-on-win8/
- License: This work is licensed under CC BY-NC-SA 4.0.