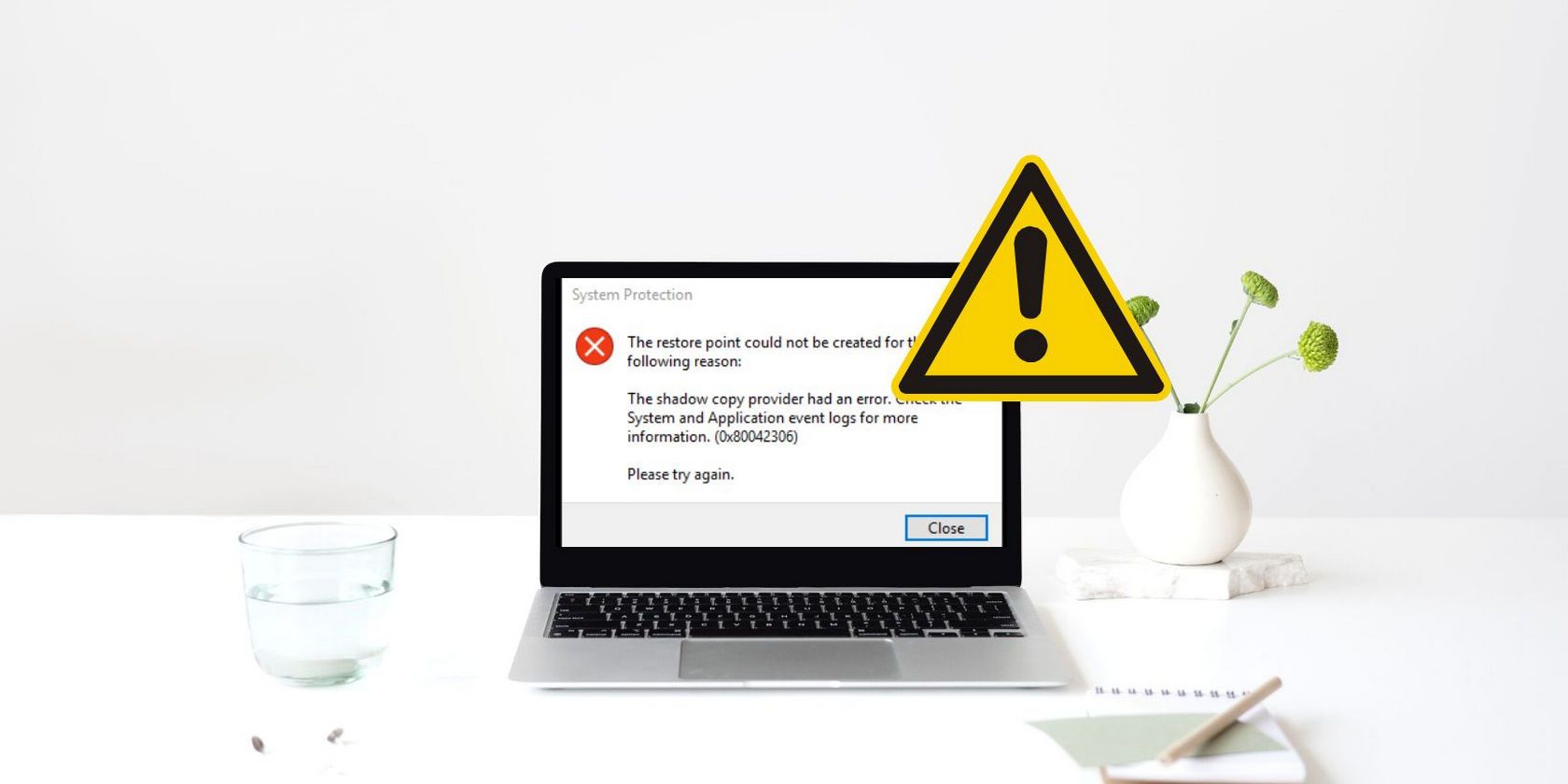
Screen Resurrection: Quick Steps to Reclaim Signal

Screen Resurrection: Quick Steps to Reclaim Signal

If you’re running intothe monitor no signal issue on your PC, you’ve come to the right place! Don’t worry. You’re not alone!
The no signal message on the screen indicates that themonitor isn’t getting any input from your PC . You can resolve this issue easily with the fixes we listed in this post!
Fixes to try when your monitor has no signal
- Ensure your compatible video cable is firmly connected
- Check if you selected the correct input source
- Check if your graphics card is firmly inserted in its slot
- Test with another cable or PC
- Update your graphics driver
Hot Accessories
Trio Max Mobile Pixels Tri-Screen Laptop Monitor ](https://www.amazon.com/Trio-Tri-Screen-Portable-Compatible-Kickstand/dp/B09C5NCNHX?tag=ad00905-20&rfsn=7084458.e07eac )
Trio Max Mobile Pixels Tri-Screen Laptop Monitor
- Plug and Play
- One Cable Setup
- 14” 1080p Widescreen for Better Laptop Vision
- Designed for Home Office and Work Anywhere
Editor’s Pick
Fix 1: Ensure your compatible video cable is firmly connected
A loose connection between your monitor and your PC will trigger the monitor’s no-signal issue. If you’re seeing the no signal message on your screen when your Windows system is running, the first thing you should check is whether your compatible video cable is firmly connected or not.
If your compatible video cable is firmly connected but this issue persists, try the next fix.
Fix 2: Check if you selected the correct input source
If you don’t select the correct input source for your monitor, you’ll also get the no signal issue. Before you select the correct input source for your monitor, you need to know what ports your PC and the monitor have.

Follow the instructions below to select the correct input source for your monitor:
- Ensure your PC and your monitor are both turned on.
- Press themenu button on the edge of your monitor.
- Navigate toInput Source and select the correct input source. For example, if you connect your monitor to the VGA port on your PC, then set the input source as VGA.
See if this issue reappears. If not, you have fixed this problem!
Fix 3: Check if your graphics card is firmly inserted in its slot
You will also get the no signal message if your graphics card is not firmly inserted in its slot. In this case, you need to open your computer case to check. Here is how to do it:
1)Turn off your computer, then disconnect all the cables (including your power cord) and the attached devices from your computer.
- Open your computer case to locate your graphics card.
The exact location of the graphics card depends on the type of card on your computer. If you’re not sure, please consult your PC manufacturer for assistance.
Remove your graphics card from your motherboard and then insert it firmly in its slot.
Plug the power cable of your monitor back in and connect it to your PC.
Hold the power button down for 30 seconds to a minute and then connect your power cord back and turn it on.
See if this issue persists. If you still get the no signal message on your screen, don’t worry! There are more fixes for you to try.
Fix 4: Test with another cable or PC
The monitor no signal issue is also probably caused bya damaged video cable . Therefore, you can try connecting your monitor and your PC with another cable to see if this issue persists. If your monitor can get the signal now, the issue was caused by your video cable.
But if the issue remains, try connecting your monitor to another PC. If your monitor still shows the no signal message, it could be the monitor that causes this issue. In this case, you should contact the manufacturer of your monitor for further assistance.
Fix 5: Update your graphics driver
Sometimes the monitor no signal issue may also result from faulty and incompatible graphics drivers. Try updating your graphics driver to see if you can resolve this issue.
In this case, you’ll need to use another computer to establish a remote desktop connection to the problematic computer. If you’re unable to establish a remote desktop connection, you may need to contact your graphics card manufacturer for assistance.
There are two ways to update your graphics driver: manually and automatically .
1. Update your graphics driver manually
You can update your graphics driver manually by going to the manufacturer’s website and searching for the latest driver for your graphics card.
Be sure to choose the driver that is compatible with your Windows system.
2. Update your drivers automatically
If you don’t have the time, patience or computer skills to update your graphics driver manually, you can, instead, do it automatically with Driver Easy .
You don’t need to know exactly what system your computer is running, you don’t need to risk downloading and installing the wrong driver, and you don’t need to worry about making a mistake when installing. Driver Easy handles it all .
You can update your drivers automatically with either the 7 days free trial or the Pro version of Driver Easy. It takes just 2 clicks, and you get full support and a 30-day money-back guarantee with the Pro version:
- Download and install Driver Easy.
- Run Driver Easy and click the Scan Now button. Driver Easy will then scan your computer and detect any problem drivers.

- Click theActivate & Update button next to the flagged device to automatically download and install the correct version of this driver.
Or click Update All to automatically download and install the correct version of all the drivers that are missing or out of date on your system (You’ll need the Pro version for this – when you select Update All, you’ll get a prompt to upgrade. If you’re not prepared to purchase the Pro version yet, Driver Easy provides a 7-day trial at no cost, granting access to all Pro features like fast downloads and easy installation. No charges will occur until after your 7-day trial period ends.)
4. After updating, restart your computer to take effect.
The Pro version of Driver Easy comes with full technical support . If you need assistance, please contact Driver Easy’s support team at [email protected] .
Connect your monitor to your PC to see if this issue reappears. If not, you have resolved this issue!
Hopefully one of the fixes above can help you resolve this issue. Please leave your comment below if you have any questions.
Also read:
- [New] 2024 Approved Secure and Simple Step-by-Step for Google Meet Recordings
- [New] The Video Vault Mastering the Art of Live Video Storage
- [Updated] Expert Guide to Eliminating Red Eye on Your iPhone Shots for Free for 2024
- Correcting UI Glitches in Civilization V
- Curtailing Luminescent Lurches on Acer Screens
- Expedite System Speed: Download GeForce GTX 1060 Drivers
- In 2024, Enhance Your Conference Experience with Webcam Recordings
- Overcoming Graphical Challenges, Overwatch Updates!
- Redefining Your Gaming Space (PS5)
- Revamp Your Visual Experience - Update Intel GFX Driver on Windows 10!
- Save Your Gameplay Moments with Xbox Screen Recordings for 2024
- Sculpt Custom Language Agents
- Smooth System Integration: GeForce 7025/nForce 630a in Win10
- Title: Screen Resurrection: Quick Steps to Reclaim Signal
- Author: Daniel
- Created at : 2024-11-17 11:16:49
- Updated at : 2024-11-23 21:27:19
- Link: https://graphic-issues.techidaily.com/screen-resurrection-quick-steps-to-reclaim-signal/
- License: This work is licensed under CC BY-NC-SA 4.0.
