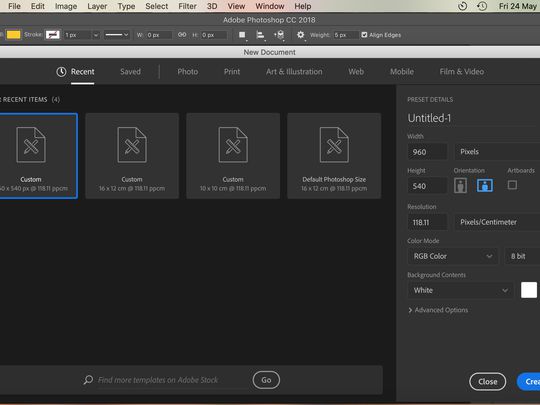
Setting Save Successful After Glitch Fix

Setting Save Successful After Glitch Fix

````
```` Some game players and tech savvy would usually connect their computer more than one display, like three displays. But some users reported when connect 3 displays, if Windows 10 is used in one, sometimes it could not work. This error is mostly reported: “ The display settings could not be saved. Please try a different combination of display settings. ” No panic on it any more. This guide is going to tell you how to fix it quickly.
````
````
`` [1. Troubleshoot your hardware and devices](#Fix ONE: Troubleshoot your hardware and devices)
[2. Update your display driver](#Fix TWO: Update your display driver)
```` ````
Fix ONE: Troubleshoot your hardware and devices
```` ``
````
```` `` 1)
```` Type Troubleshooting at search box from Start menu.
```` Then click Troubleshooting Control Panel on the top.
````

````
````
```` 2)
```` Click View All .
````

````
````
```` 3)
```` Click Hardware and Devices .
````

````
````
```` 4)
```` Click Next to start troubleshooting hardware and devices.
````

````
````
```` Now wait for the troubleshooter detecting problems and follow the on-screen instructions.
````
```` After it’s done, check if the error still exists.
````
````
Fix TWO: Update your display driver
```` ``
```` `` Some errors occur after upgrading to Windows 10 mostly due to not compatible drivers. The display settings could not be saved error could also due to incorrect display drivers. Thus make sure to update your display drivers.
````
```` To update your display drivers, you can download the latest one from your monitor manufacturer’s website. Like many game users may use NVIDIA graphic card, so if you also use one, go to its downloads center ☞ NVIDIA Download .
````
```` But such way asks you to find the correct driver for your device first and download all by yourself. Thus it’s not convenient and really time-consuming. Luckily if you want to save much more time, there’s another choice for you. Driver Easy , a really helpful driver tool, is designed for you to get all latest driver with just one click.
````
```` Have a try on its Free Version , it will offer the latest drivers for you to install. But if you upgrade to PRO Version , you can get all your drivers including display driver up-to-date with just one click —Update All .
````

````
``
`` Get updated drivers so easy and quickly! No worry to try it as you can enjoy 30-day money back and professional tech support anytime guarantee. Why don’t give yourself a chance to to try on such a charming driver tool? ☞☞ TRY NOW!
````
````
```` Any questions just feel free to leave your comment below, thanks.
````
````
Also read:
- [Updated] Capture Slide Show as Cinema-Ready Media
- [Updated] In 2024, Android + Mac How to Archive Your Snap Videos
- [Updated] Your Shorts Are Here – No More Waiting Game
- A List of Free and Public DNS Servers
- Can You Rely on Windows Defender for Adequate Security of Your Devices? - Insights by YL Computing
- Curing Laptop Screen Flickers in Lenovo Models
- Dev Life Altered by Artificial Intelligence
- Dismantle the Flashy Monitor Myth
- Effortless Troubleshooting for Graphics Cards
- How To Enable Laptop Graphics On Windows 10/11?
- Laptop to TV Connection Repair via HDMI
- Resolving Smudgy Graphics in FC6
- Solved: Rejuvenate Fallout 4 on Windows
- Ten Steps to Clear Win11 DNS Cache
- Updated In 2024, Top 10 Video Chat Sites to Meet Funny Strangers
- Title: Setting Save Successful After Glitch Fix
- Author: Daniel
- Created at : 2025-02-16 07:38:05
- Updated at : 2025-02-20 05:50:09
- Link: https://graphic-issues.techidaily.com/setting-save-successful-after-glitch-fix/
- License: This work is licensed under CC BY-NC-SA 4.0.