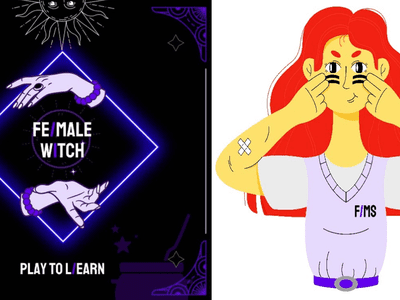
Solved Incompatible HDMI Between Devices

Solved Incompatible HDMI Between Devices

When you connect your TV to your laptop via HDMI trying to stream videos,HDMI from your laptop to TV is not working ! But don’t worry. This is a common problem and you can fix the HDMI issue with the solutions in this post.
Why is HDMI from laptop to TV not working? Usually, it’s the hardware faulty, so make sure your hardware devices are working properly. Another possible reason is that your TV is not recognized by your laptop. And you can try these solutions to fix your problem.
How to fix HDMI laptop to TV not working
Here are the fixes you can try. You don’t have to try them all; just work your way down the list until everything’s working again.
Fix 1: Restart and reconnect your devices
It’s likely your problem is caused by the hardware connection. So you should make sure that the hardware components (including the HDMI ports and cables) are working properly, then reconnect.
- Disconnect all yourHDMI cables from your ports.
- Shut down all yourdevices (your computer, monitor, and TV) completely and unplug theirpower cables (and battery if you are using a laptop).
- Leave them for five minutes.
- Plug thepower cables (and the battery) back in.
- Connect theHDMI cables back to your devices.
- Power on the devices.
Now check and see if your laptop to TV by HDMI works.
Fix 2: Configure your Display Settings
When HDMI from your laptop to TV doesn’t work, one of the possible reasons is the incorrect display settings on your laptop. So it’s always a good idea to check your laptop’s display settings:
To check your computer display settings, press theWindows logo key andP on your keyboard at the same time. A list of display modes will appear.
The difference between each mode is as follows:
- PC screen/Computer only — Using only the first monitor.
- Duplicate — Displaying the same content on both monitors.
- Extend — Using both monitors to display an extended desktop.
- Second screen/Projector only — using only the second monitor.

Experiment with each mode and select the option that is the best match for your needs. If your display settings are correct, you will be able to see images on the screen connected via HDMI.
Fix 3: Update available drivers
A missing or outdated device driver in your laptop can stop HDMI from your laptop to TV from working, especially your graphics card driver and USB driver. To rule it out as the cause for your problem, you should update your device drivers to the latest version.
There are two ways to update your device drivers:manually andautomatically .
Manual driver update – You can go to the manufacturer’s website, find your hardware device driver and download the latest version. Then manually install it in your computer. Be sure to download the one that is compatible with your Windows OS. This requires time and computer skills.
Automatic driver update – If you don’t have the time or patience, you can do it automatically with Driver Easy .
Driver Easy will automatically recognize your system and find the correct drivers for it. You don’t need to know exactly what system your computer is running, you don’t need to risk downloading and installing the wrong driver, and you don’t need to worry about making a mistake when installing.
You can update your drivers automatically with either theFREE or thePro version. But with the Pro version it takes only 2 clicks (and you’ll get full support and30-day money back guarantee):
- Download and install Driver Easy.
- Open Driver Easy and clickScan Now . Driver Easy will then scan the problem drivers in your computer.

- Click theUpdate button next to the flagged device to automatically download the correct version of their driver (you can do this with theFREE version). Then install it on your computer.
Or clickUpdate All to automatically download and install the correct version of all the drivers that are missing or out of date on your system (this requires the Pro version – you’ll be prompted to upgrade when you clickUpdate All ).
4. Restart your computer to take effect.
Connect your TV to your laptop via HDMI and see if it’s working now.
SO that’s it. Hope this post helps in resolving yourHDMI laptop to TV not working problem.
Also read:
- [Updated] Ultimate Windows Audio Suite
- 2024 Approved Discovering This Year's Finest PC VR Devices
- 2024 Approved Making Your Favorite TikTok Beats Your Personal Mobile Alarm Signal
- 2024 Approved Navigate the Post-Production Maze with Timestamps & Labels
- Addressing Surface Pro 7'S Erratic Screen Behavior
- Correct Panel Misalignment Problems
- Error Elimination: Windows Printer Setback (0X00000709)
- How To Get Past the C1900101 Error During Win10 Installation
- Windows Blur Reduced Immensely
- Title: Solved Incompatible HDMI Between Devices
- Author: Daniel
- Created at : 2024-10-24 21:08:27
- Updated at : 2024-10-30 03:14:50
- Link: https://graphic-issues.techidaily.com/solved-incompatible-hdmi-between-devices/
- License: This work is licensed under CC BY-NC-SA 4.0.

