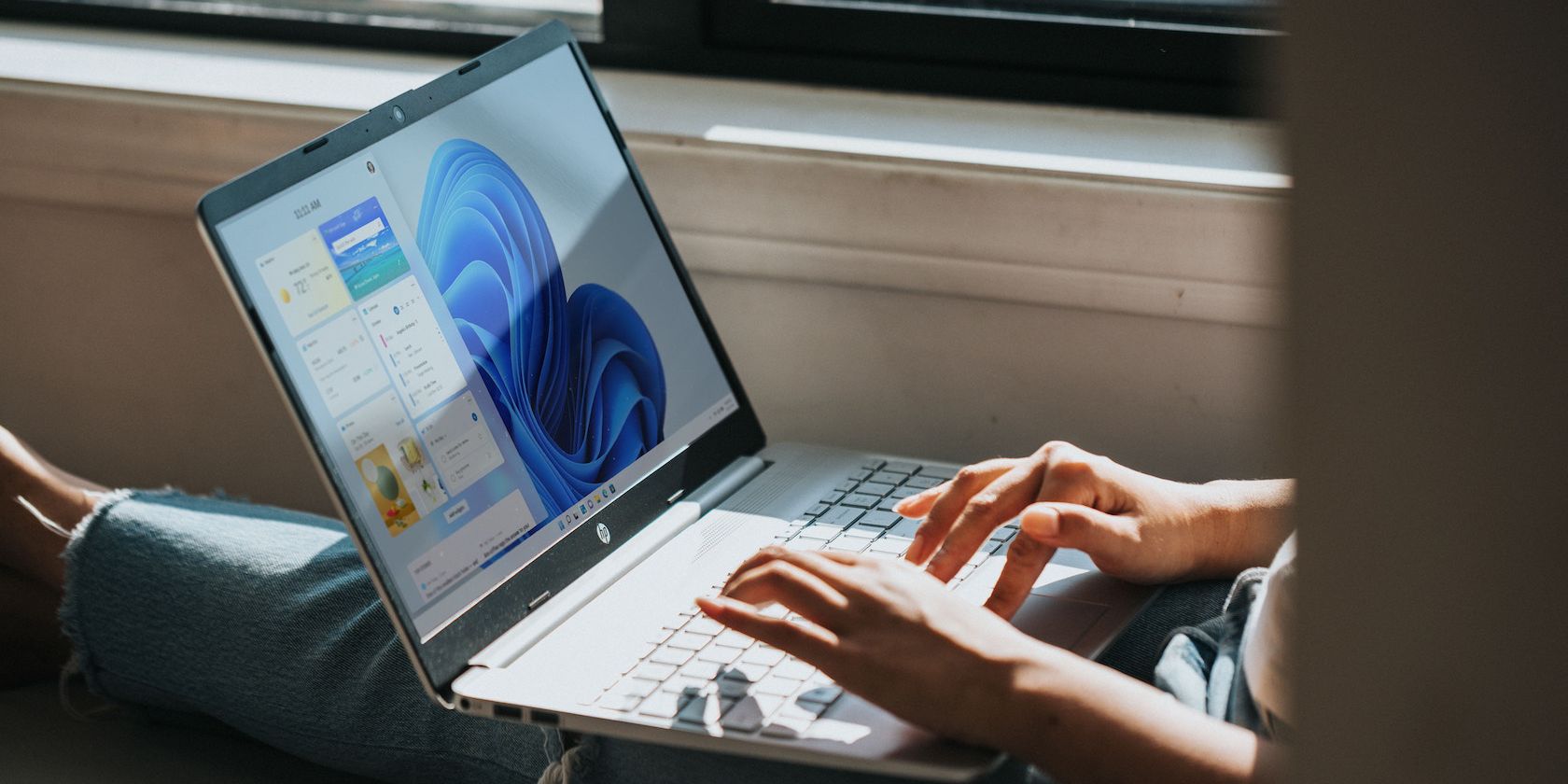
Step-by-Step for Windows 8 Safe Mode Access and GPU Drives Elimination

Step-by-Step for Windows 8 Safe Mode Access and GPU Drives Elimination
In order to enter safe mode, the legacy advanced boot screen must be enabled in Windows 8. Once the advanced boot screen is enabled, the installed graphics card driver can be uninstalled by going to the Device Manager after
booting the computer in safe mode. Step-by-step instructions given below must be followed to accomplish the task:
1. Restart Windows 8 computer and insert Windows 8 bootable media into optical media drive (CD/DVD Drive).
2. On the displayed Windows Setup box, click Next.
3. On the next page, click Repair your computer.
4. On Choose an option screen, click Troubleshoot.
5. On Troubleshoot screen, click Advanced options.
6. On Advanced options screen, click Command Prompt.
7. On the opened Command Prompt window type C: and hit Enter.
8. On C: prompt, type BCDEDIT /SET {DEFAULT} BOOTMENUPOLICY LEGACY command, and press Enter to enable legacy advanced boot menu.
2 ](https://images.drivereasy.com/wp-content/uploads/2014/11/2.png )
9. Once the command executed successfully, type EXIT command to close the Command Prompt window.
10. Back on the Choose an option screen, click Continue to restart Windows 8 computer.
11. Restart Windows 8 computer.
12. As the system restarts, press F8 key continuously to display the Advanced Boot Options screen.
13. On Advanced Boot Options screen, make sure that Safe Mode option is selected and press Enter key.
3 ](https://images.drivereasy.com/wp-content/uploads/2014/11/3.png )
14. Log on to Windows 8 computer with the account that has the elevated privileges.
15. Click Desktop tile from the Start screen to go to the desktop screen.
16. Once on the desktop screen, hover mouse to the bottom right corner of the window.
17. From the displayed options, click Settings.
18. On the Settings pane, click Control Panel.
19. On the opened All Control Panel Items window, click Device Manager.
4 ](https://images.drivereasy.com/wp-content/uploads/2014/11/4.png )
20. On Device Manager window, expand Display adapters category.
21. Once expanded, right-click the graphics driver that is to be uninstalled.
5 ](https://images.drivereasy.com/wp-content/uploads/2014/11/5.png )
22. From the context menu that appears, click Uninstall to remove the selected graphics driver.
23. On Confirm Device Uninstall box, click OK to confirm the graphics driver uninstallation.
24. Wait till the selected driver is uninstalled and restart the Windows 8 computer if required in order to allow the changes to take effect.
Also read:
- [New] Instagram Insights Identifying Your Post's Audience for 2024
- 5 Easy Ways to Copy Contacts from Vivo S17t to iPhone 14 and 15 | Dr.fone
- Correcting Aspect Ratio Discrepanrances in Windows 10
- Display Driver Fix: Resumed Normal Operations
- Enhanced Display Settings Control in Windows 11 Fix
- How to Resolve the 'Cod: Black Ops Cold War' Error Code 80070057 Effectively
- In 2024, A Detailed VPNa Fake GPS Location Free Review On Itel P55+ | Dr.fone
- In 2024, Fake Android Location without Rooting For Your Asus ROG Phone 7 Ultimate | Dr.fone
- In 2024, How to get the dragon scale and evolution-enabled pokemon On Itel P55+? | Dr.fone
- In 2024, Planning to Use a Pokemon Go Joystick on Nubia Z50S Pro? | Dr.fone
- Meisterhafte Strategien Zur Überwindung Von Boot-Schleifen in Windows 10 – Eine Schritt-Für-Schritt-Anleitung
- Rapid Reader of Windows Photos & Images for 2024
- Taming the Tremor: Techniques to End Display Shimmer
- Transform Your Computer Display: Install Intel Graphics Drivers Now, Windows 10!
- Win11's AMD Radeon R9 Fix Guide [Completed]
- Title: Step-by-Step for Windows 8 Safe Mode Access and GPU Drives Elimination
- Author: Daniel
- Created at : 2024-10-05 14:24:00
- Updated at : 2024-10-12 04:52:40
- Link: https://graphic-issues.techidaily.com/step-by-step-for-windows-8-safe-mode-access-and-gpu-drives-elimination/
- License: This work is licensed under CC BY-NC-SA 4.0.