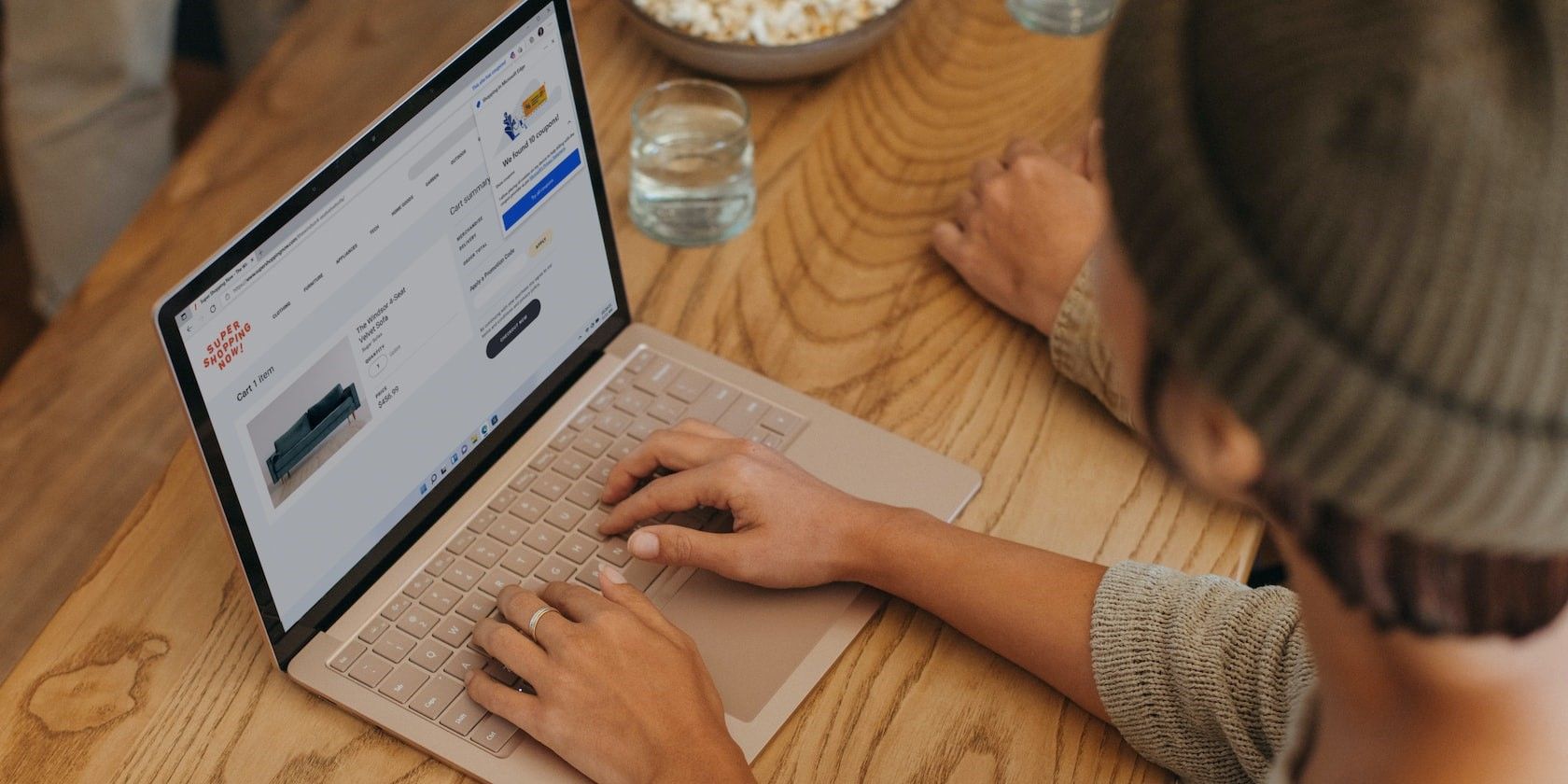
Stop Moiré Pattern on PCs

Stop Moiré Pattern on PCs

The screen TEARS!
Many people are recently reporting a screen tearing issue on their computer. They are having this issue while playing games or watching videos, and for some it’s happening everywhere.
Why does my screen tear?
One common cause is that your computer outputs more video frames than your monitor can take. For example, if your monitor is using a fixed refresh rate of60 Hz (refreshes every 1/60 second), the video output with frame rates higher than that can beout of sync with your monitor. Then you have multiple frames displayed at once on your scree, which is the screen tearing issue.
Another possible cause is problem device drivers. You may be having the issue because of the wrong or out-of-date drivers.
How to fix my tearing screen?
There are two fixes you can try:
Method 1: Update your drivers
You monitor screen may tear if your device drivers, especially your graphics driver, are wrong or out of date. So you should update your drivers to see if it fixes your problem. If you don’t have the time, patience or skills to update the drivers manually, you can do it automatically with Driver Easy .
Driver Easy will automatically recognize your system and find the correct drivers for it. You don’t need to know exactly what system your computer is running, you don’t need to risk downloading and installing the wrong driver, and you don’t need to worry about making a mistake when installing.
You can update your drivers automatically with either the FREE or the Pro version of Driver Easy. But with the Pro version it takes just 2 steps (and you get full support and a 30-day money back guarantee):
1) Download and install Driver Easy.
2) Run Driver Easy and click theScan Now button. Driver Easy will then scan your computer and detect any problem drivers.

3) Click the Update button next to each driver to automatically download and install the correct version of this driver (you can do this with the FREE version). Or click Update All to automatically download and install the correct version of all the drivers that are missing or out of date on your system (this requires the Pro version – you’ll be prompted to upgrade when you click Update All).

Method 2: Turn on V-Sync
V-Sync can limit the video output frame rate to 60 FPS (frames per second), which suits your monitor’s 60 Hz refresh rate. Enabling V-Sync can be an effective fix on many computers suffering from screen tearing.
You can turn on V-Sync on your game graphics settings if you get your issue when playing games.

You can also enable it on your video card settings. This process can be different, depending on the video card you use. But generally, you will need to open the control panel for your video card on your computer. The following shows you how to turn on V-Sync onNVIDIA ,Intel andAMD video card.
ForNVIDIA users
OpenNVIDIA Control Panel and clickManage 3D settings . After that click the drop-down menu next toVertical sync and selectOn orAdaptive .
Adaptive V-Sync is a more recommended option. The reason is that it can also prevent your screen from stuttering — an issue often occurs when V-Sync is turned on.

ForIntel graphics users
1) OpenIntel HD Graphics Control Panel and then click3D .

2) ClickCustom Settings . Then under Vertical Sync, clickDriver Settings orON . After that clickApply .

ForAMD graphics users
Open Radeon Software, go toGaming > 3D Application Settings/Global Graphics . Then setWait for vertical refresh asAlways On .
How to adjust this setting can be different, depending on your Radeon Software version.


After you turn off V-Sync, check to see if your monitor screen gets back to normal.
Also read:
- [New] 2024 Approved Pioneering Practices in the Realm of IPTV Recording
- [New] Elite Windows 11 Editing Software Showcase
- [New] In 2024, Endless Creativity FREE YouTube Art Resources
- [Updated] The Essential Guide for Newcomers on AV1
- Addressing Win10/11 Blue Screen Crash Issue
- AMD's Quick Escape: Tarkov Glitch Resolution
- Asus システムリカバリーを使った初期状態へのOS復元方法
- Avoiding RTX 3080 Game Aborts
- Brightening Up Post-Fall Windows Experience
- Display Protocol Aligned - Fixed #22
- How do you play HEVC/H.265 files on Redmi A2+?
- Improved Graphics Performance Post-Fix
- In 2024, Process of Screen Sharing Xiaomi Civi 3 Disney 100th Anniversary Edition to PC- Detailed Steps | Dr.fone
- Latest Windows 11 Driver for AMD Radeon HD 6950 GPU
- Master Bengali Fast: 10-Minute Routine
- Push Boundaries - New Drivers Elevate AMD's HD 6950
- Restore Normal Screen Orientation for Windows 10
- Smooth Gaming Experience with RTX 3080
- Unveiling Smooth Audioshifting Tricks in Adobe Premiere for 2024
- Title: Stop Moiré Pattern on PCs
- Author: Daniel
- Created at : 2024-10-24 17:56:48
- Updated at : 2024-10-29 16:09:00
- Link: https://graphic-issues.techidaily.com/stop-moire-pattern-on-pcs/
- License: This work is licensed under CC BY-NC-SA 4.0.