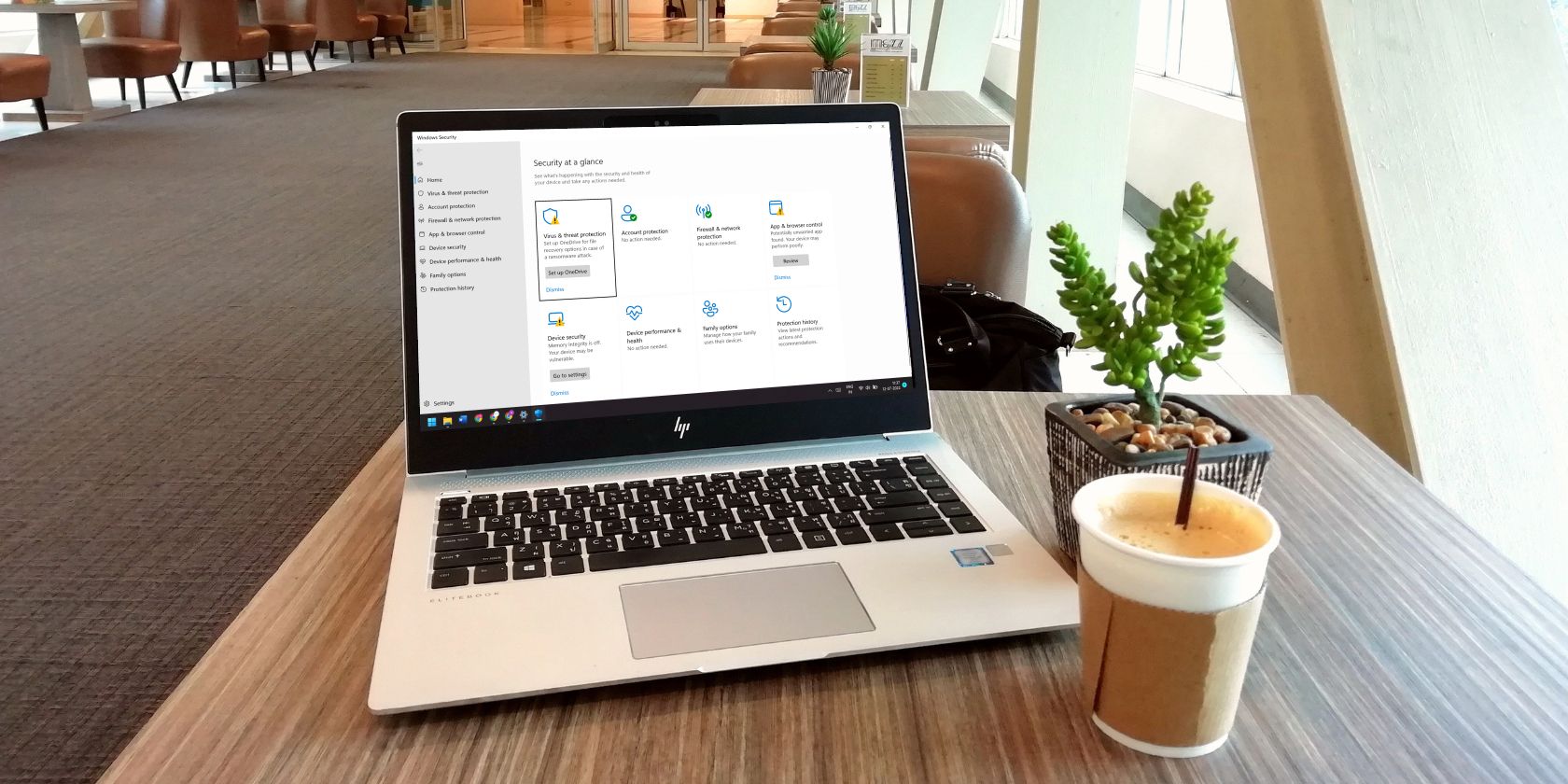
Successfully Installed NVIDIA Drivers Again

Successfully Installed NVIDIA Drivers Again
Do you get this error message when installing your NVIDIA Graphics driver?:
“ NVIDIA Installer cannot continue. This graphics driver could not find compatible graphics hardware.”

If so, don’t worry. It’s a really common issue and one you can usually fix yourself. You can install the driver successfully by following the instructions we’ve put together in this article.
Firstly, try to install the driver using Driver Easy
Installing an incompatible driver can cause this error. Before you try anything else, you should use Driver Easy to install the driver. It’s as quick and simple as 2 mouse clicks.
Driver Easy will automatically recognize your system and find the correct drivers for it. You don’t need to risk downloading and installing the wrong driver, and you don’t need to worry about making a mistake when installing.
You can update your drivers automatically with either the FREE or the Pro version of Driver Easy. But with the Pro version it takes just 2 clicks (and you get full support and a 30-day money back guarantee) . Here’s what you need to do:
Download and install Driver Easy.
Run Driver Easy and click Scan Now . Driver Easy will then scan your computer and detect any problem drivers.

- Click the Update button next to a flagged Nvidia driver to automatically download the correct version of this driver, then you can manually install it (you can do this with the FREE version).
Or click Update All to automatically download and install the correct version of all the drivers that are missing or out of date on your system (this requires the Pro version – you’ll be prompted to upgrade when you click Update All).
In the below example, you can see that NVIDIA GeForce GT 640 needs to be updated. Driver Easy will detect the Nvidia graphics card installed on your computer.

If you can’t install the driver with Driver Easy, the graphics card may be disabled or sending the wrong information. If this happens to you, follow the instructions below to check.
Check if the Graphics Card is Disabled
If your graphics card is disabled, you won’t be able to install the driver, which is likely to be what’s causing the error. You can check this setting in Device Manager:
- Go to Device Manager, if you see a small down arrow next to the device, as shown in the picture below, it’s been disabled. All you need to do is right-click the device and click Enable .

- Restart your PC if it asks you to. Then reinstall the driver.
Check if the Graphics Card is Detected Incorrectly
Under category the “ Display adapters “, if you can’t see your graphics card listed, it’s probably not being detected properly. It could be listed under “Other devices” or somewhere else, or coming up as another device name.
To check if this is happening, locate the devices with yellow marks on them. One of these devices may be your NVIDIA graphics card. If you’re not sure how to figure out which one is your graphics card, you can follow the steps below:
- Right-click on a device with a yellow mark on it and click Properties .

- Go to the Details tab, selectHardware Ids from the drop-down menu under Property .

- The Hardware Id Value should be similar to the below screenshot. The VEN code means vendor and the DEV code means device. In the example below, the VEN code is 15AD and the device is 0740.

- Go to https://pci-ids.ucw.cz/ . You use the VEN code and the DEV code you got from Step 3) to find the device.

This will give you the device name and the vendor name (NVIDIA).
Once you figure out the specific NVIDIA graphics card you have, you should update your driver to the latest version.
If you’ve tried these solutions and continue to get an error, let us know! Leave a comment below and we’ll do our best to help.
Also read:
- [New] Elevate Your Videography Insights on YouTube Studio Editor
- [New] Mastering Pinterest Content Top 5 FREE Download Apps for 2024
- [New] Unbound Zen Audio Releases
- [Updated] In 2024, Elevating Video Revenue YouTube's Path
- [Updated] In 2024, Engage and Enthrall Viewers Gaming via OBS Studio
- [Updated] Innovative Visual Communication How to Place Titles on Videos Using Photos
- 2024 Approved Elevate Your Video Impact 20 Essential Thumbnail Fonts
- Brighten Up Your Lenovo Laptop's Screen
- Enhancing Window Interface on Expanded Windows 10 Monitors
- Fast & Simple Intel Graphics 3000 Update for Windows 10
- Flashing Fresh Drive Space: Remove Graphics Drivers Quickly
- In 2024, How to Transfer Contacts from Honor X9b to Other Android Devices Devices? | Dr.fone
- In 2024, How to Transfer Contacts from Xiaomi 14 Ultra to iPhone XS/11 | Dr.fone
- In 2024, The Ultimate Checklist for Top-Notch FB Cover Videos
- Managing GPU Anomalies Without Causing Total Shutdown
- Re-Esturing NVIDIA Display Commands
- Remedying Screen Flicker on Surface Pro 7
- Resolving COMInterface Disruption in Windows
- Solving Critical Error C1900101 in Upgrading Windows
- Title: Successfully Installed NVIDIA Drivers Again
- Author: Daniel
- Created at : 2025-02-18 02:15:42
- Updated at : 2025-02-19 23:48:29
- Link: https://graphic-issues.techidaily.com/successfully-installed-nvidia-drivers-again/
- License: This work is licensed under CC BY-NC-SA 4.0.