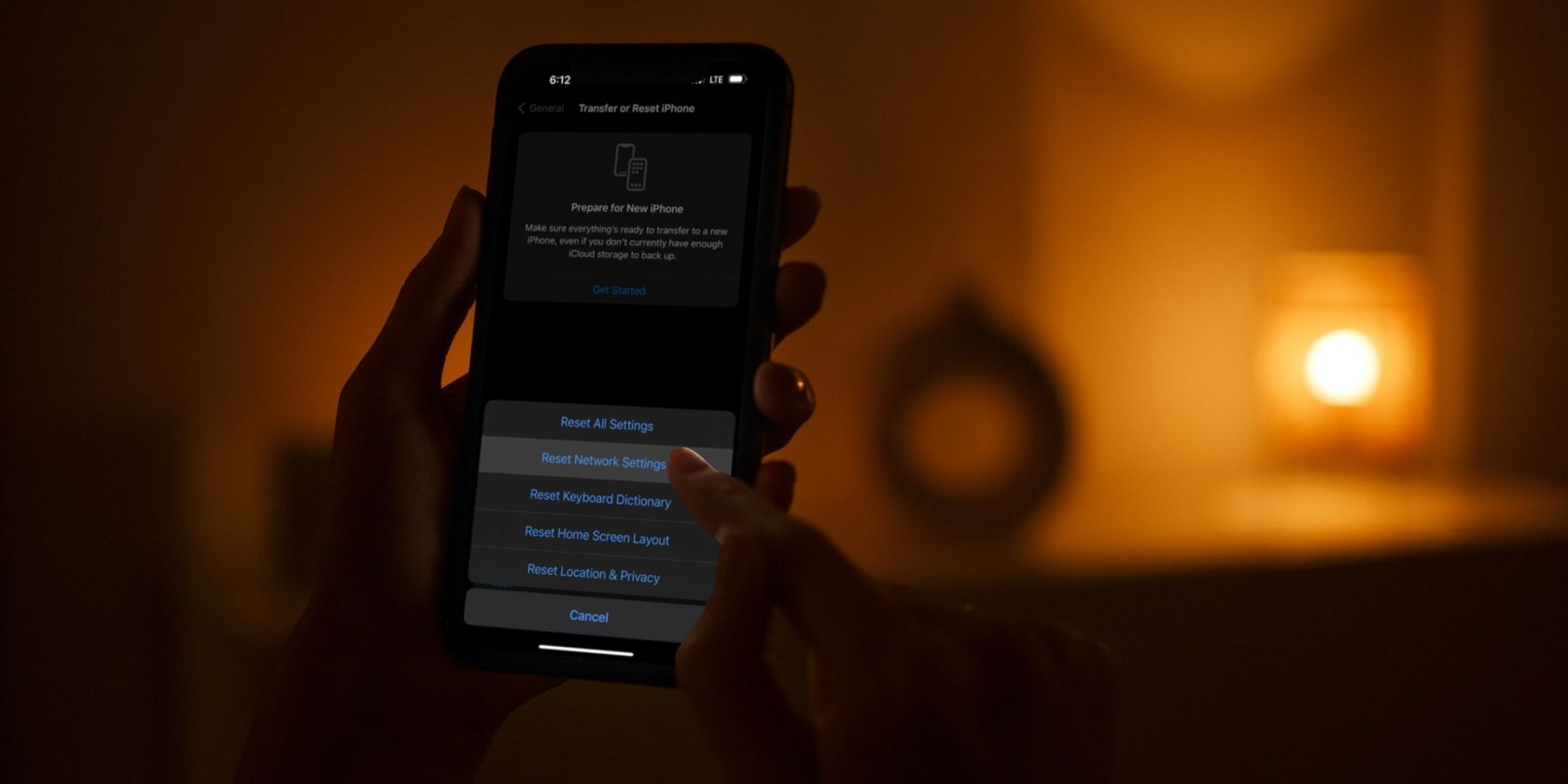
Unfazed Viewing: Stop Monitor Flickering Troubles

Unfazed Viewing: Stop Monitor Flickering Troubles
Many computer users have reported a problem that their monitor screen flickers or blinks randomly. If you’re also experiencing this problem, you’re no doubt very frustrated. But don’t worry. We’ve put together some suggestions to help you resolve your monitor flickering problem.
Try these fixes
You don’t have to try them all; just work your way down the list until you find the one that works for you.
- Check your screen refresh rate
- Update your graphics driver
- Perform a clean boot
- Check for hardware issues
Method 1: Check your screen refresh rate
Your monitor flickering issue may occur if you’re using a low refresh rate for your monitor. You should check your screen refresh rate and make sure you’re using one that’s over 60 Hz. Here’s how you can do it
- Right-click an empty area of your desktop and clickDisplay settings . (If you’re onWindows 7 or 8 , clickScreen resolution)

- ClickAdvanced display settings (orAdvanced settings if you’re onWindows 7/8).

- If you’re onWindows 10 , click theDisplay adapter properties for your monitor. (Skip this step if you’re using another Windows system.)

- Select theMonitor tab, then select a screen refresh rate that equals or is higher than60 Hertz .

5. ClickOK .
Hopefully, this fixes your monitor flickering issue. But if not, there are three more fixes you can try…
Method 2: Update your graphics driver
The flickering issues may occur because you’re using a wrong graphics driver or it’s out of date. You should update your graphics driver to see if this resolves your problem. If you don’t have the time, patience or skills to update your graphics driver manually, you can do it automatically with Driver Easy . Driver Easy will automatically recognize your system and find the correct drivers for it. You don’t need to know exactly what system your computer is running, you don’t need to risk downloading and installing the wrong driver, and you don’t need to worry about making a mistake when installing. You can download and install your drivers by using either Free or Pro version of Driver Easy. But with the Pro version it takes only 2 clicks (and you get full support and a 30-day money back guarantee):
- Download and install Driver Easy .
- Run Driver Easy and click the Scan Now button. Driver Easy will then scan your computer and detect any problem drivers.

- Click the Update button next to your graphics adapter to download the latest and correct drivers for them, then you can manually install it. You can also click the Update All button at the bottom right to automatically update all outdated or missing drivers on your computer (this requires the Pro version — you will be prompted to upgrade when you click Update All).

You can do it for free if you like, but it’s partly manual.
4. If you have any issue with Driver Easy, please contact Driver Easy’s support team at [email protected] for advice. You should attach the URL of this article so they can help you better.
Method 3: Perform a clean boot
Your screen may be flickering because of interference from the programs on your computer. To see if that’s the case for you, try performing a clean boot on your Windows system.
Aclean boot is a process that starts your Windows system with only the most essential drivers and programs. By doing it, you can determine what is the cause of your computer problem if it is due to a software conflict.
To do so:
- Press theWindows log key andR on your keyboard to invoke the Run dialog.
- Type “msconfig ” and pressEnter on your keyboard.

- Click theServices tab. Then checkHide all Microsoft services (FIRST) and clickDisable all . After that, clickOK .

- Click theStartup tab, then clickOpen Task Manager .

- Right clickeach enabled Startup item , then clickDisable . After that, close Task Manager.

- ClickOK .
- ClickRestart .

- Check to see if you are having any flickering issue. If no, proceed to thenext step to find out the application or service that causes trouble.Otherwise skip all the steps below and tryother methods .
- Press theWindows log key andR on your keyboard. Then type “msconfig ” and pressEnter on your keyboard.

- Click theServices tab. CheckHide all Microsoft services . Thenenable any disabled service (byselecting its checkbox) and clickOK .

- ClickRestart .

- Check to see if your flickering issue occurs. If it doesn’t, repeat step9 to 11 until you find out the service that causes the issue. If none of these services is the culprit, try the steps below.
If there’s any service that causes your monitor flickering issues, you should do some research on the Internet to see what program is this service related to. Then contact the vendor of this program or your system for advice, or use an alternative solution. - Press theWindows log key andR on your keyboard. Then type “msconfig ” and pressEnter on your keyboard.

- Click theStartup tab, then clickOpen Task Manager .

- Right clickone (only) disabled Startup item , then clickEnable . After that, close Task Manager.

- ClickOK and then clickRestart .

- Check to see if your flickering issue occurs. If it doesn’t, repeat step13 to 16 until you find out the startup item that causes the issue.
If there’s any startup item that causes the flickering issue, you should see what program is this item related to. Then contact the vendor of this program or your system for advice, or use an alternative solution.
Method 4: Check for hardware issues
If your monitor is still flickering, it’s likely there are hardware issues with your video cable or your monitor itself. In this case, there are a few things you need to do: First, replace thecableyou use to connect your monitor and your computer with a new one. This will resolve any problems you might be experiencing due to your cable. If changing the cable doesn’t work for you,try your monitor on another computerto see if the issue still occurs. If there are problems with your monitor, you should get them repaired or replaced.
Also read:
- [New] 2024 Approved Discover the Top 7 Free YouTube Tag Extractor Vendors
- [New] In 2024, Creating Dynamic Content with YouTube Playlist Embedding
- [Updated] In 2024, From Capture to Share The Art of Live 360 Broadcasting on FB
- 2024 Approved Revolutionize Your Editing Approach with These Top Methods in OBS Studio
- Crafting Perfect YouTube Thumbnails on macOS for 2024
- Efficient Driver Extraction From Windows Systems
- Enhanced Window Visuals, No More Blur
- Gameplay Narratives 6 Compelling Ways to Document Your Virtual Worlds for 2024
- In 2024, Broadview Networks Navigating MCN Choices
- In 2024, How to Come up With the Best Pokemon Team On Realme Narzo N53? | Dr.fone
- Infallible Way to Forbid YouTube's Snappy Videos for 2024
- NVIDIA GPU Missing BIOS [Resolved]
- ScreenOrientationFix Guide
- Seamless Windows 10 Streaming After Update
- TP-Link Archer C9 - The Ideal Wireless Router for Cost-Conscious Consumers: A Thorough Review
- Unifying Windows & NVIDIA Graphics for Seamless Performance
- Unmask Your PC's Non-Detecting Card Issue
- Unseen GPU Dilemnas and How to Fix Them
- Vanquish Invisible Launching in Sims Town
- Title: Unfazed Viewing: Stop Monitor Flickering Troubles
- Author: Daniel
- Created at : 2024-10-25 17:37:33
- Updated at : 2024-10-29 23:55:07
- Link: https://graphic-issues.techidaily.com/unfazed-viewing-stop-monitor-flickering-troubles/
- License: This work is licensed under CC BY-NC-SA 4.0.










