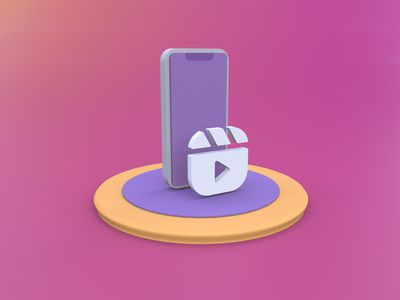
Windows 11: Unresolved Display Setting Issue (Fixed)

Windows 11: Unresolved Display Setting Issue (Fixed)
Can’t change the screen resolution on Windows 10 and now everything looks so blurry? You’re not alone – many Windows users have also been in the same situation. But don’t worry, it’s often not hard to fix at all…
How to fix can’t change resolution on Windows 10
Here are three fixes that have helped other users resolve the_can’t change resolution on Windows 10_ problem. You may not have to try them all; just work your way down the list until you find the one that works for you.
Fix 1: Update your graphics driver
This problem may occur if you are using the wrong graphics driver or it’s out of date. So you should update your graphics driver to see if it fixes your problem. If you don’t have the time, patience or skills to update the driver manually, you can do it automatically with Driver Easy .
Driver Easy will automatically recognize your system and find the correct drivers for it. You don’t need to know exactly what system your computer is running, you don’t need to be troubled by the wrong driver you would be downloading, and you don’t need to worry about making a mistake when installing.Driver Easy handles it all.
You can update your drivers automatically with either the FREE or the Pro version of Driver Easy. But with the Pro version it takes just 2 steps (and you get full support and a 30-day money back guarantee):
1) Download and install Driver Easy.
- Run Driver Easy and click the Scan Now button. Driver Easy will then scan your computer and detect any problem drivers.

- Click the Update button next to a flagged driver to automatically download the correct version of that driver, then you can manually install it (you can do this with the FREE version).
Or click Update All to automatically download and install the correct version of ALL the drivers that are missing or out of date on your system. (This requires the Pro version which comes with full support and a 30-day money back guarantee. You’ll be prompted to upgrade when you click Update All.)

Restart your computer for the changes to take effect.
Check to see if you can adjust the screen resolution properly. If yes, then great! If the issue remains, please tryFix 2 , below.
Fix 2: Uninstall graphics driver and reinstall
You may also encounter this problem if the graphics driver is corrupt. So you can uninstall it first, then restart your computer so that Windows will automatically install the basic graphics driver. After that, check to see if you can change the screen resolution properly.
Here is how to do it:
- On your keyboard, press the Windows logo key and R at the same time, type devmgmt.msc and pressEnter .

- Locate and right-click on Display adapters (aka. Graphics card , Video card), then clickUninstall device .

- Click Uninstall in the pop-up window.

Restart your computer for the changes to take effect.
Test to see if the can’t change screen resolution problem is resolved. If yes, congrats! If the issue persists, please move on toFix 3 , below.
Fix 3:Turn on GPU Scaling
You can also enable GPU scaling to find out a screen resolution that fits your screen.
Here is how to do it:
For AMD graphics card users:
1) Open AMD Radeon Settings .
2) Click Display . Then turn on GPU Scaling .

For NVIDIA graphics card users:
- On your keyboard, press the Windows logo key and R at the same time, then type control and press Enter to open Control Panel.

- In View by , choose Large icons . Then click Nvidia Control Panel to open it.

From the NVIDIA Control Panel navigation pane, double click to expand Display, then click Adjust Desktop Size and Position.
Click the Scaling tab.
Experiment on different scaling methods and choose the one that fits best on your screen.
That’s it! Hope the post has guided you in the right direction in solving the can’t change screen resolution in Windows 10 issue If you have any ideas, suggestions or questions please do not hesitate to let us know in the comments. Thanks for reading!
Also read:
- [New] Fast-Paced Favorites Leading Background Music in YT Shorts
- [New] Gameplay Revolution Elevating Ram Usage for Minecraft for 2024
- [New] The Ultimate Fact Sheet for YouTube Premium Users
- [Updated] How to Stand Out Innovations for Haul Video Creators for 2024
- [Updated] QuickQuip QuarterFreeze Media for 2024
- 15 Best Strongest Pokémon To Use in Pokémon GO PvP Leagues For Apple iPhone 15 Pro | Dr.fone
- Effortless Fix: Resolving the 'Origin' App Crash Problem Swiftly!
- Fixing Fuzzy Interface Details in Far Cry 6
- GPU Error: Invisible Screen
- How to Fake Snapchat Location without Jailbreak On Poco X6 | Dr.fone
- Navigate Network Needs Skilled Approaches to File Movement on Computer
- Overcoming the Obstacles in YouTube's Chroma Key Setup
- Overcoming Video Driver Problem #43
- Resolved Inconsistent Monitor Flashes in Laptops
- Resurrect Your ASUS Video Recorder
- Seamless Playback: Overcome Jittery Streams
- Tarkov Visual Fix: Swifter AMD Graphics Remedy
- Virtual Frontiers Today for 2024
- XFX Driver Error Resolved: Device Operational Again
- Title: Windows 11: Unresolved Display Setting Issue (Fixed)
- Author: Daniel
- Created at : 2024-09-24 21:17:25
- Updated at : 2024-09-30 23:52:19
- Link: https://graphic-issues.techidaily.com/windows-11-unresolved-display-setting-issue-fixed/
- License: This work is licensed under CC BY-NC-SA 4.0.